About this course
In this tutorial, we're going to teach you how to preview your finished product on VirtualTourEasy.com. For a video guide, watch below:
If you prefer a tutorial in texts and images, continue reading.
1. Once you successfully completed your tour, you can preview by clicking the "eye" button at the top-right part of the Tour Builder.
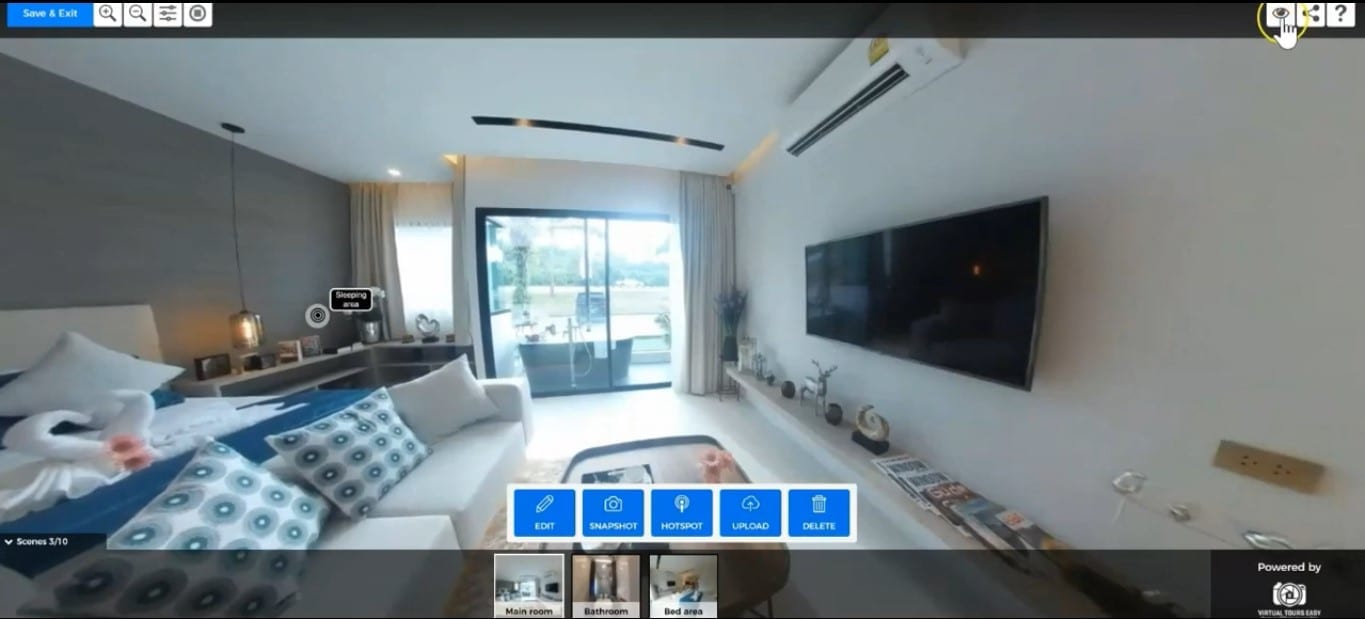
2. Your Virtual Tour preview will then pop up. Here you can check out your tour and how it will be seen by users. So now you can see all the different options and features inside the Virtual Tour preview including the layout and location.
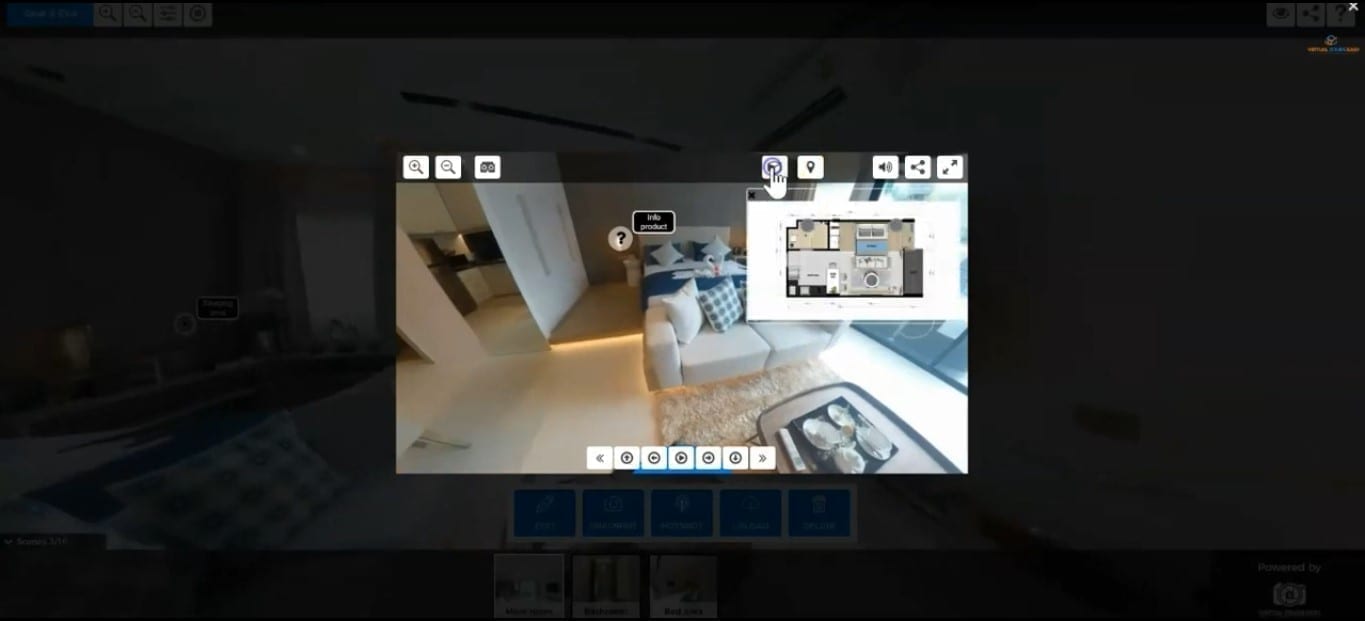
3. Beside the preview button is the "Share" button . That's what you're gonna click if you want to share your Virtual Tour anywhere outside the app.
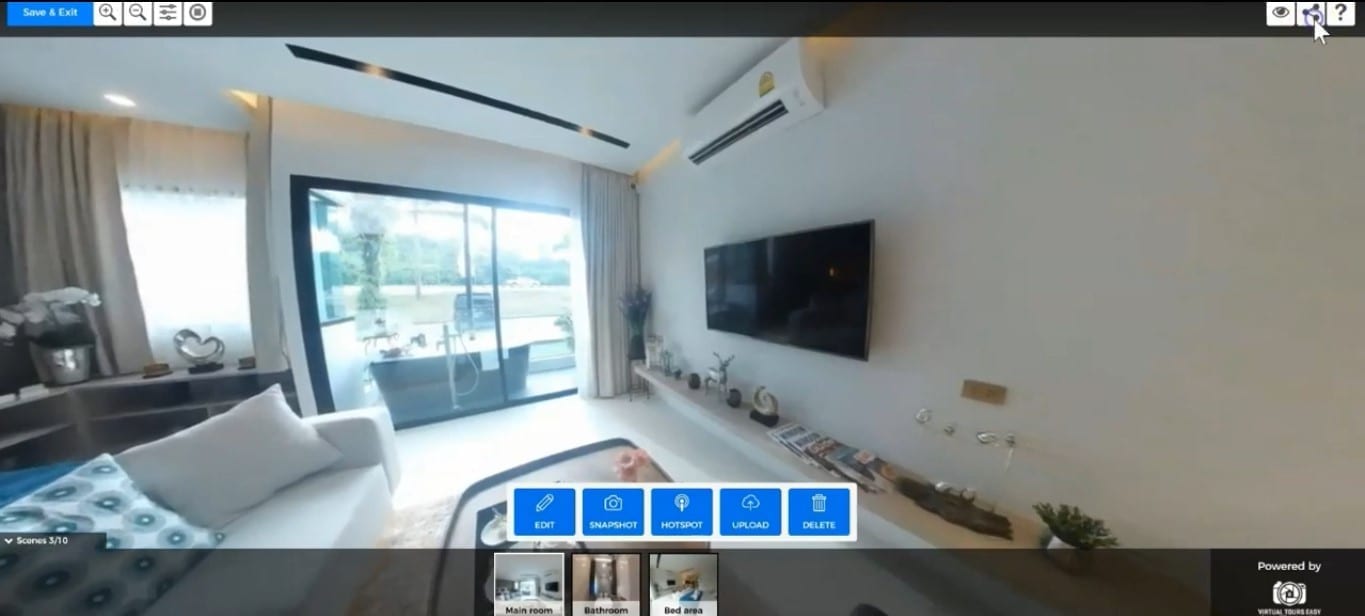
4. In here you can copy the unique link of your tour and share on social media, messaging apps, or email. Just click the "Copy" button and paste the code anywhere. If you prefer to embed your Virtual Tour, just click the "Embedded Code" button at the bottom of the popup and you will see a code which you will add to your website. You can also change the different settings like Size, Control, Scene Selector and Audio .
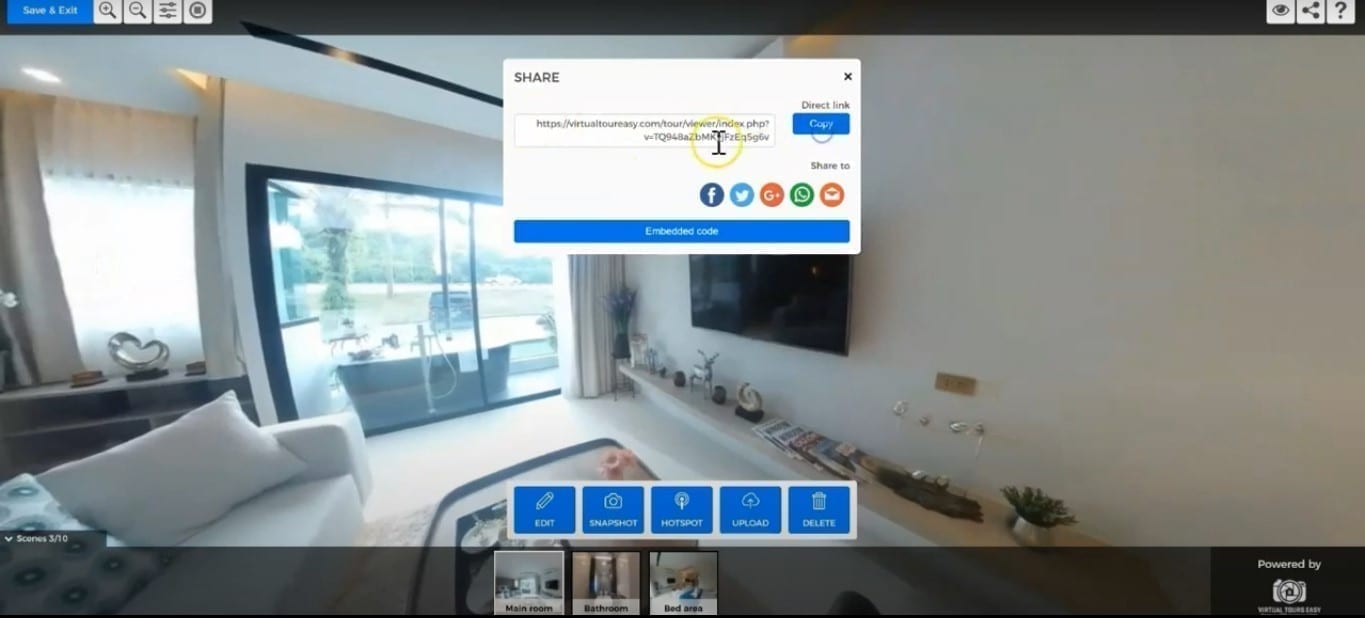
5. Now to view your tour, simply copy the Direct Link and paste it to your browser . Once you access your tour, you will be directed to the first page or the main image that you selected upon creating the tour. Then Click the Play icon.
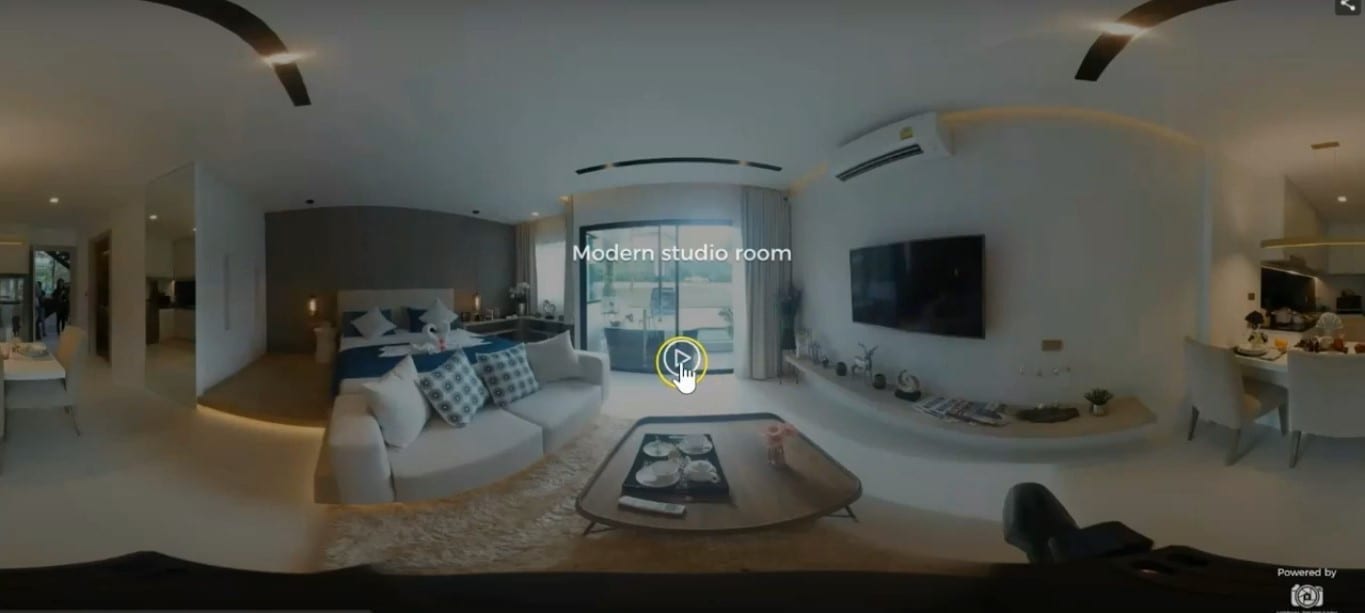
6. So it will show the scenes that you created. So if you click the hotspots, you will be directed to the rooms or the links it assigned.
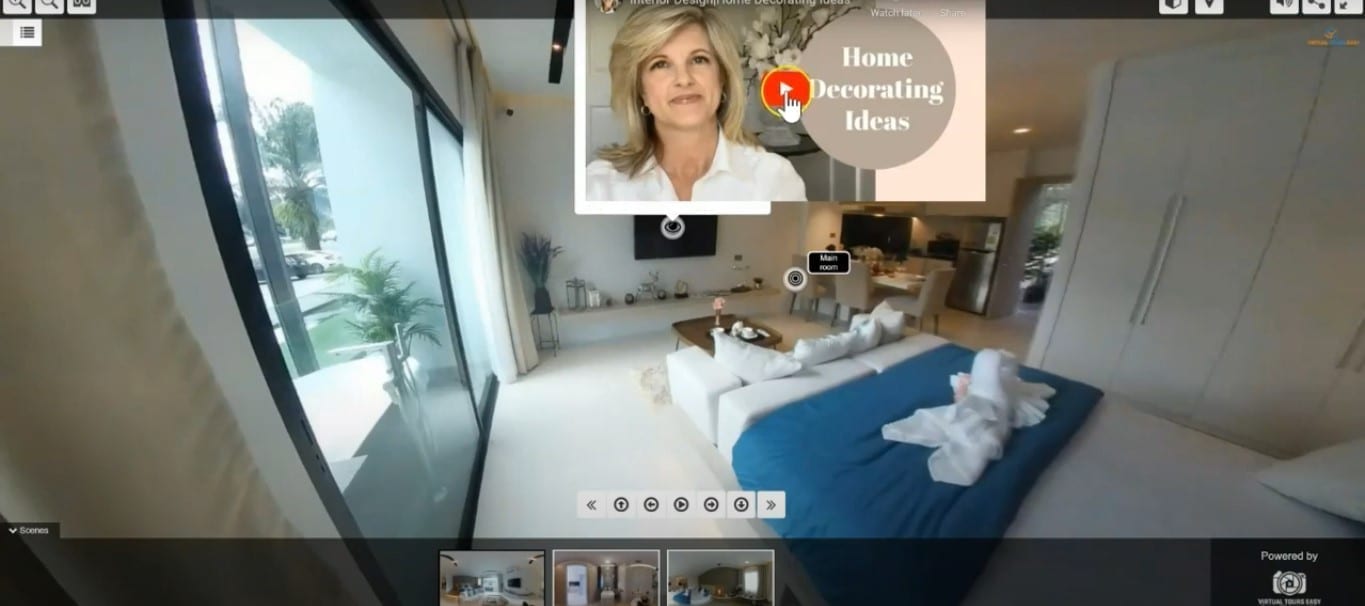
7. You can enable the Virtual Tour Audio by pressing the "Volume" icon found at the top-right part of the tour, and click the "play" icon.
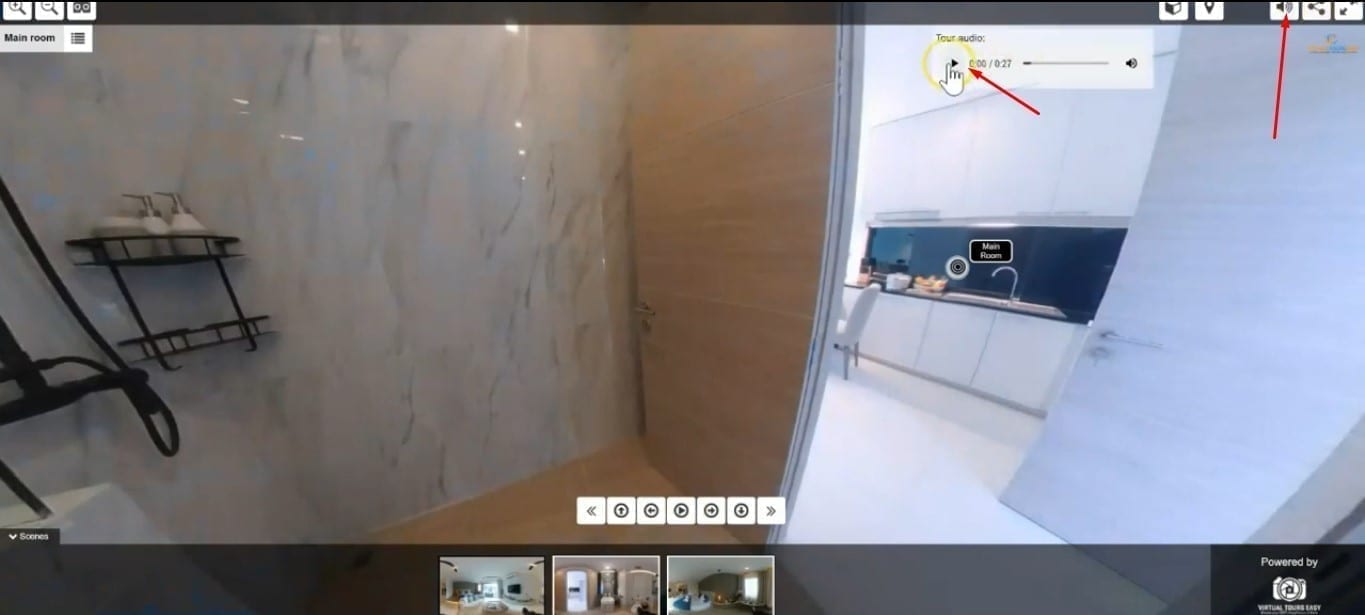
8. If you uploaded a layout, you can also directly navigate the layout by clicking the "Box" icon found at the top-right part of the tour. So you can just click the specific room from the layout to view that room on the virtual tour.
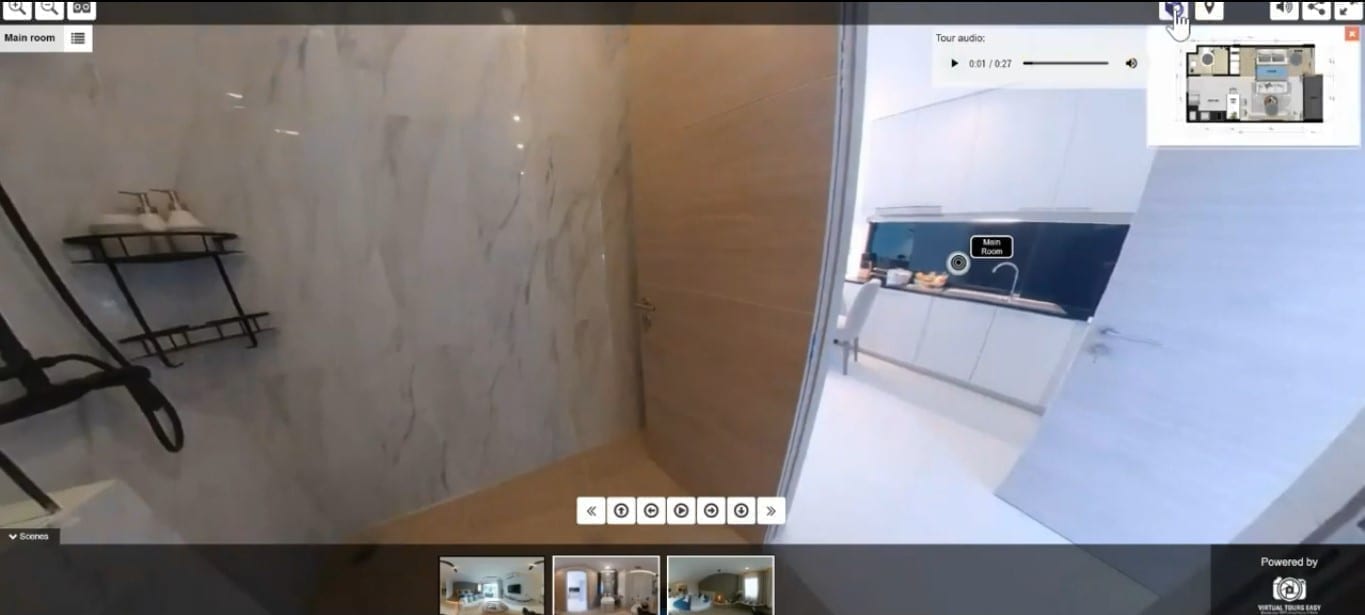
9. Another interesting feature of the Virtual Tour is the VR or Virtual Reality. So click the "VR" icon on the top-left part of the tour in order to enable the VR view.
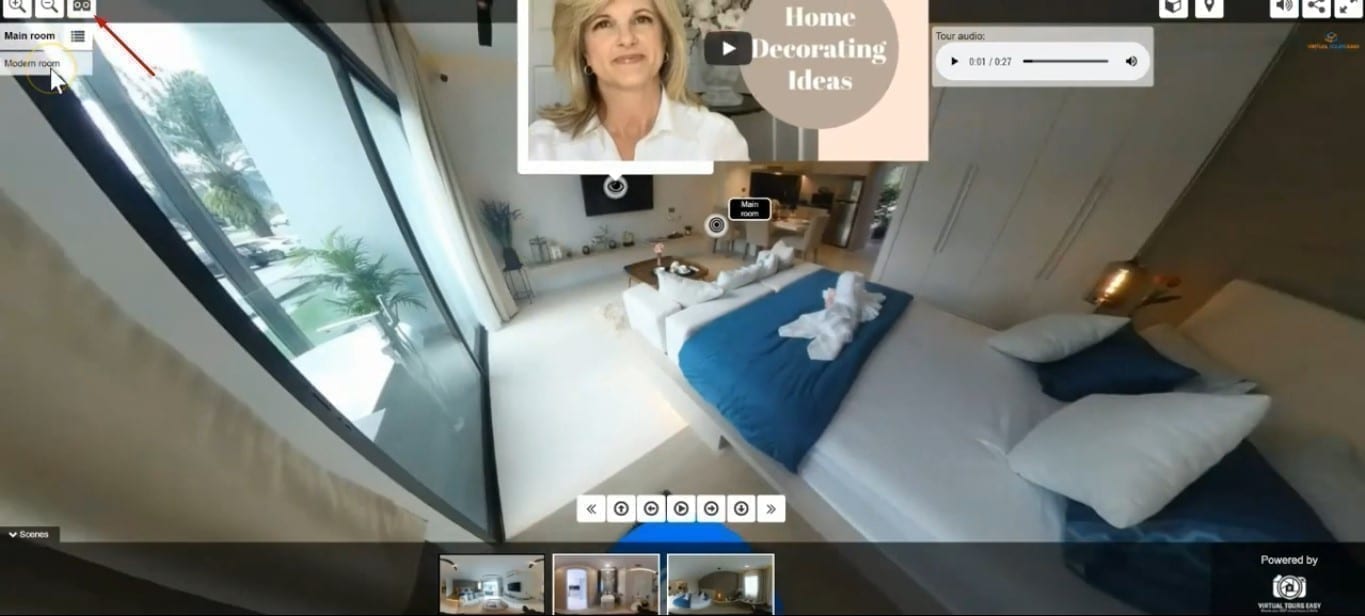
10. Now you can view your tour on a device using VR glasses in order to make you tour come to life.
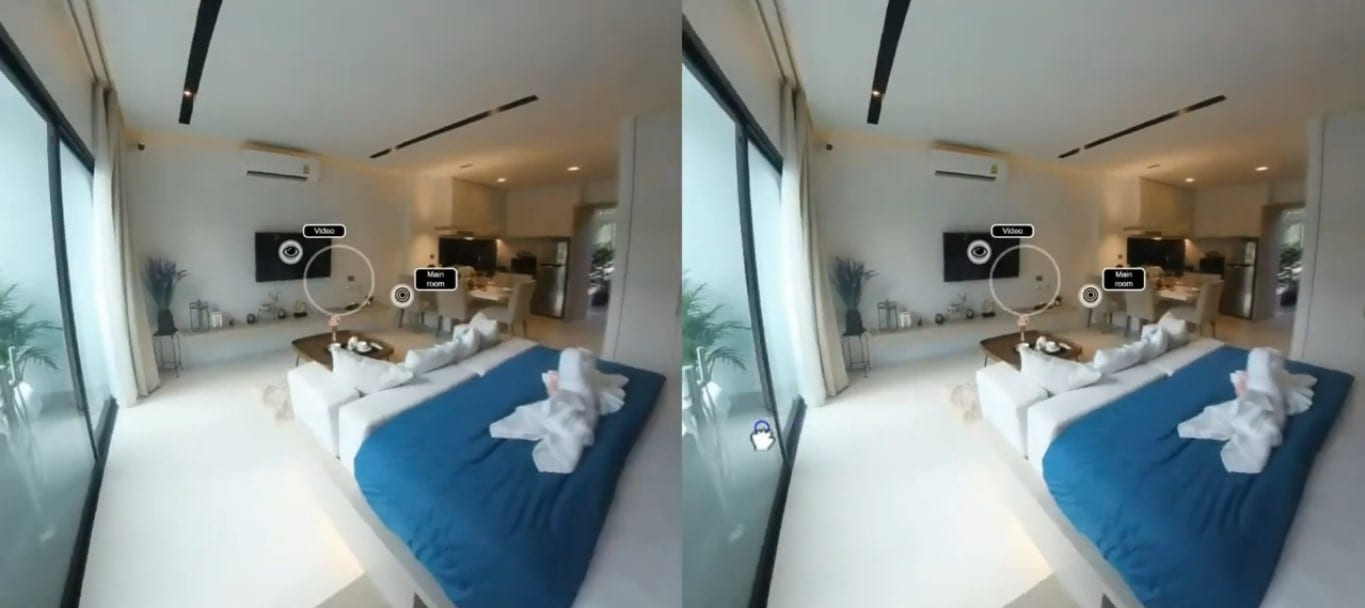
11. If you want to change the theme of your tour, simply click the "Settings" icon from the top-left part of your tour then choose your theme from the dropdown. After your changes, click the "Save and Exit" button at the top-left part of your tour to exit and reload your tour.
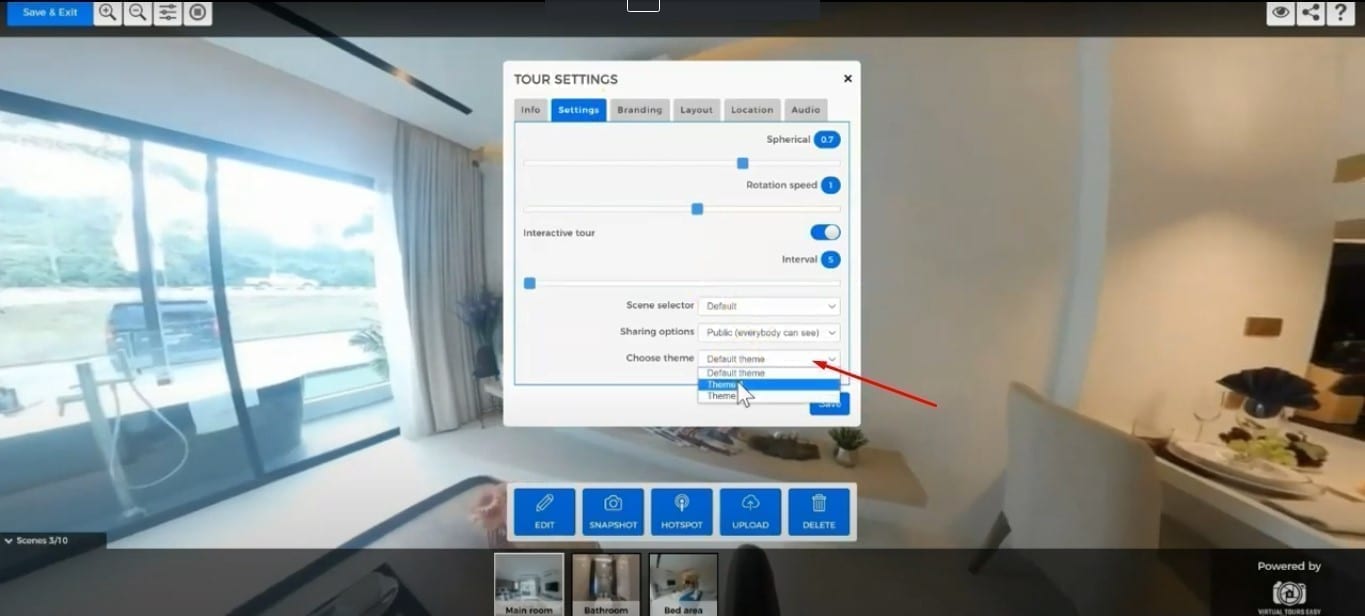
12. You can then view your Virtual Tour again. So depending on the theme you choose, you can find two buttons on the right part of your tour. The "i" icon shows the information about the room and scene, and the "share" icon lets you share the tour by copying the embed code.
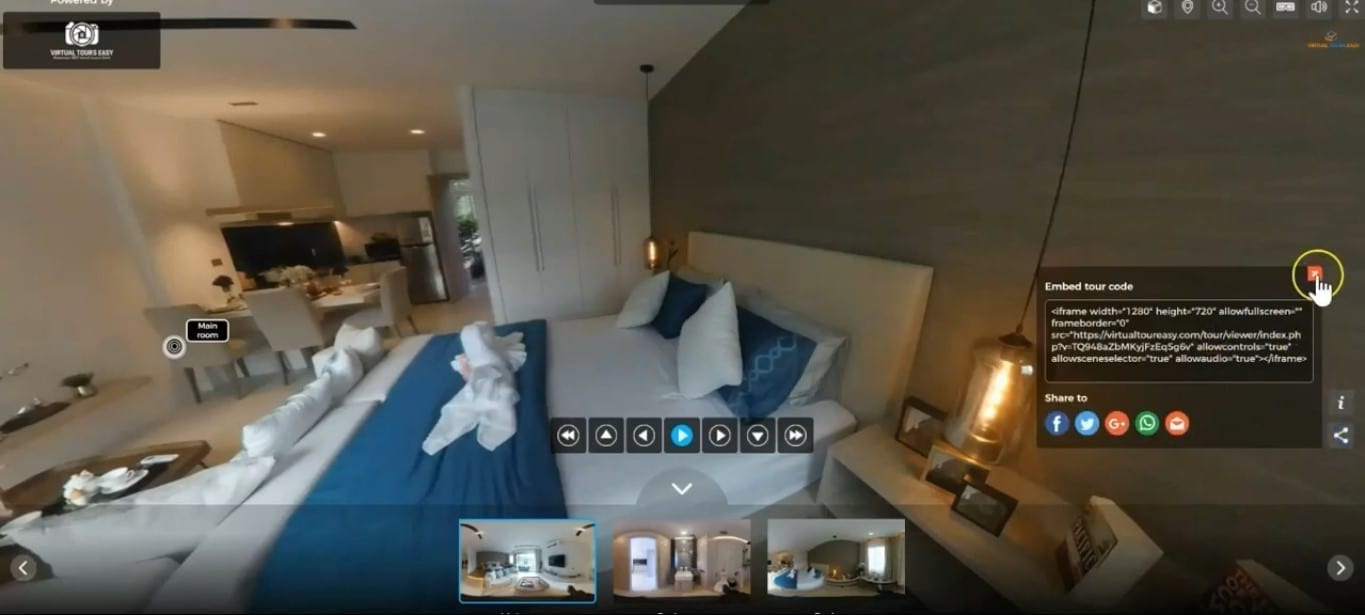
13. Once you're done with the tour, you can return to the "Tours" tab then add tags by clicking the "Gear" icon at the top-right part of the specific tour. You can add as many tags as you want. These tags will easily allow you to look for specific tours when you use the search bar.

14. You can also see your tour statistics by clicking the "Statistics" icon found at the bottom of your tour. You can also set your tour as your favorite by clicking the "Heart" icon.
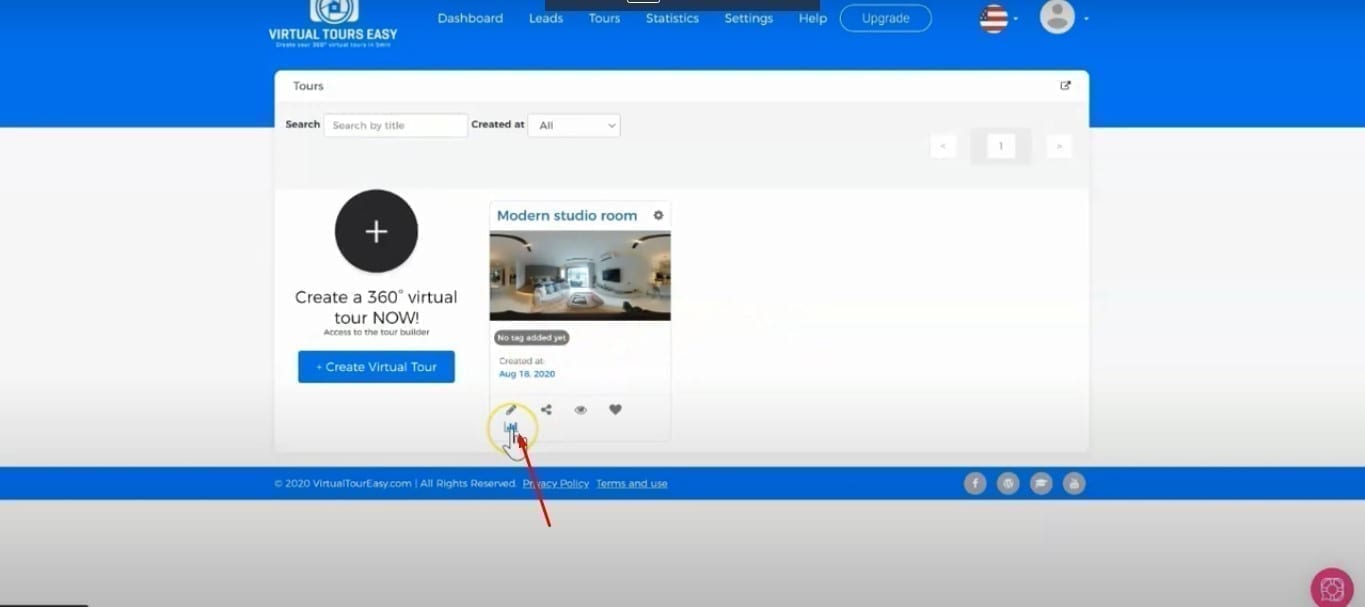
15. To see all of your tours, you can click the "open" icon found at the top-right part of the Tours tab.

In this video, start creating your virtual tour on virtualtourseasy.com by getting an overview of the website and how to use it.
Build your own virtual tour with VirtualToursEasy.com. Watch this tutorial for the quick and easy steps
Discover the features of a virtual tour made with virtualtourseasy.com
Modify your virtual tours on VirtualToursEasy.com by using the settings.
Once you've finished making a virtual tour on VirtualToursEasy.com, find out how to preview your finished product.
Recent posts
Session expired
Please log in again. The login page will open in a new tab. After logging in you can close it and return to this page.