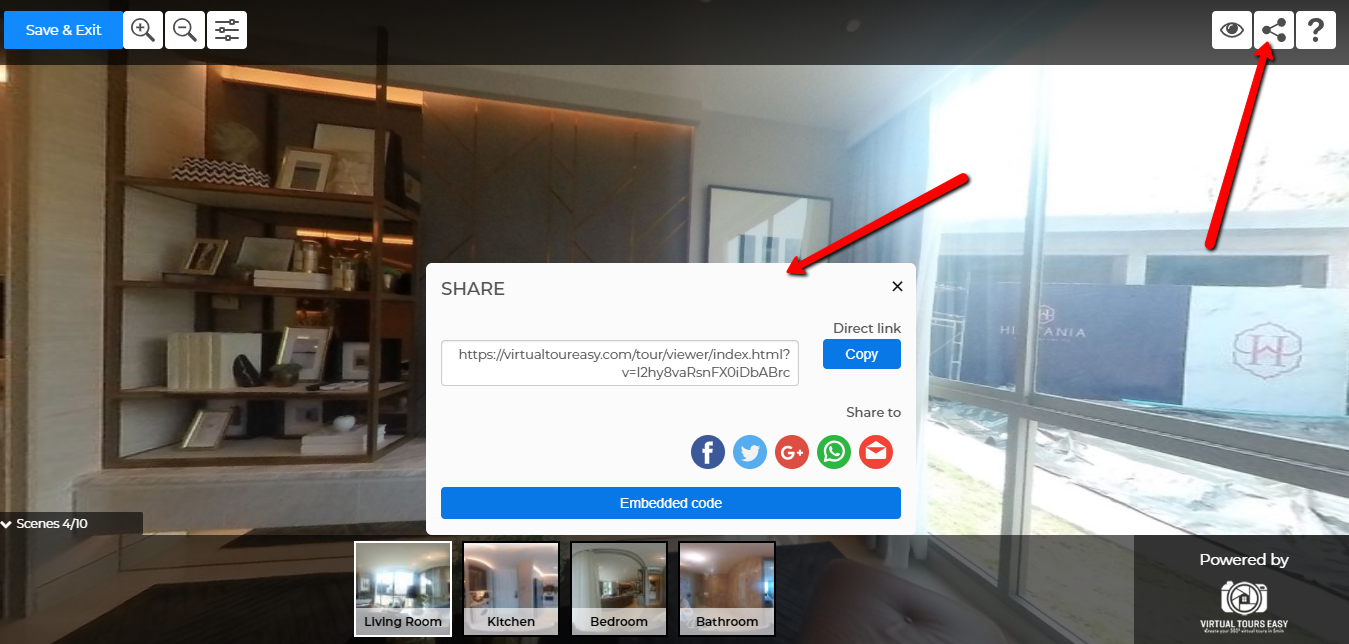How to Share my 360 Virtual Tour with my Client by Email, Property Portals and Social Platforms?
Lesson 2
This tutorial will guide you on how to share your 360 Virtual Tour into different platforms like Email, Property Portals and Social Media.
There are three (3) ways to share your Virtual Tour via Virtual Tour Easy. First (1st) is through accessing your User Dashboard; Second (2nd) is through previewing your Virtual Tour; and Third (3rd) is through editing your Virtual Tour. I will explain each ways below.
1. Through Accessing your User Dashboard
Access VirtualTourEasy.com and click the Login Button found on the upper-right part of the page to login.

Once you're already logged in, you'll be redirected to the User Dashboard. You can find your latest Virtual Tour at the left part of the dashboard or click "View All" to view all your created Virtual Tour.
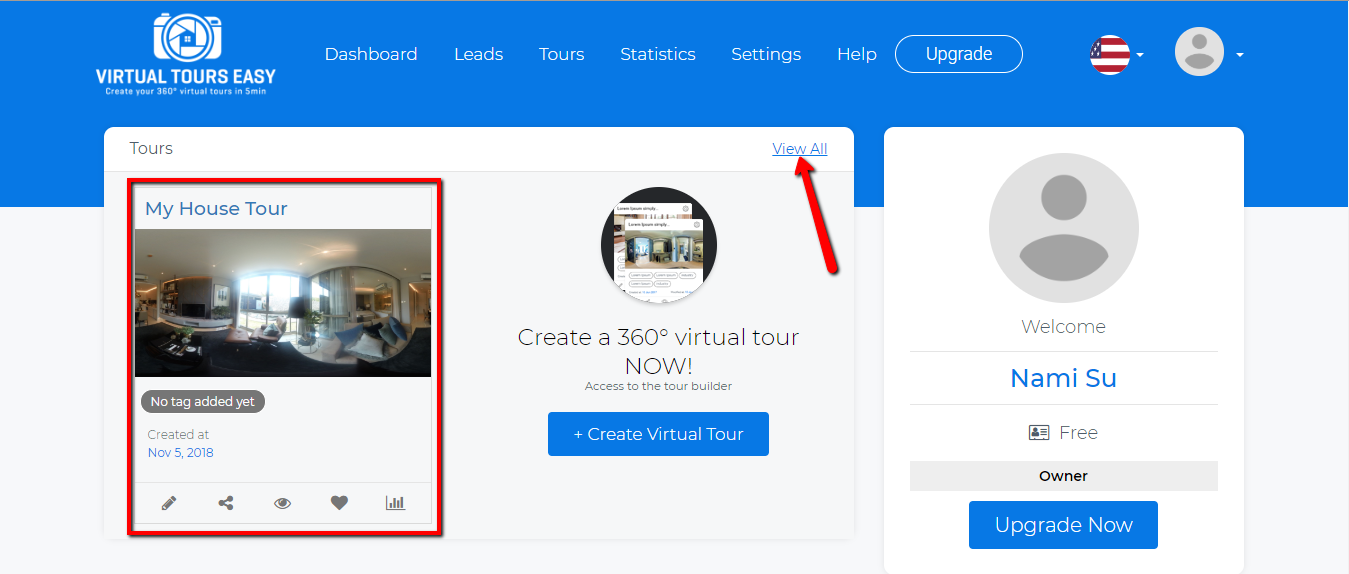
Once you found the Virtual Tour that you want to share, click the "share icon" at the bottom part of the Virtual Tour.
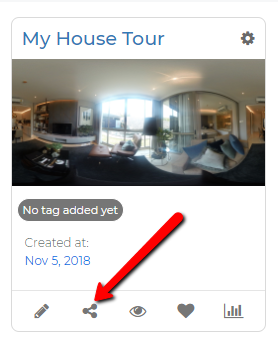
You'll then see a pop-up that shows the icons for the platforms where you can share your Virtual Tour. The share icons available are Facebook, Twitter, Google plus, whatsapp, and email. Feel free to click any platforms you want to share your Virtual Tour to. You might need to login to the platforms first before you can share the Virtual Tour automatically.
Note: If you want to get the embed code to directly display your Virtual Tour to your website, please refer to the second option (via previewing your Virtual Tour). On the other hand, If you want to get the direct link and share it to your property portals instead, please refer to the third option (via editing your Virtual Tour).
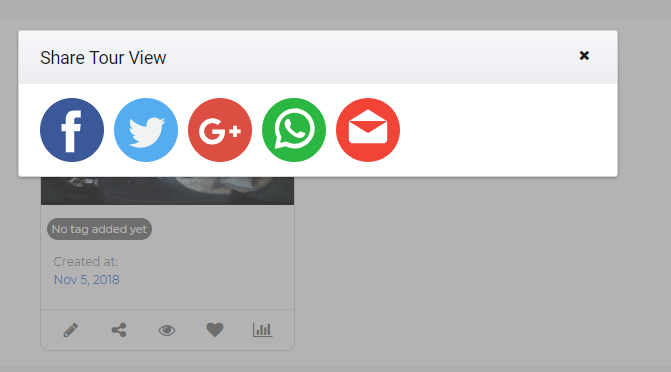
2. Through Previewing Your Virtual Tour
Assuming that you're already logged in to your account and you already found the Virtual Tour that you want to share, click the "preview" icon at the bottom part of the Virtual Tour.
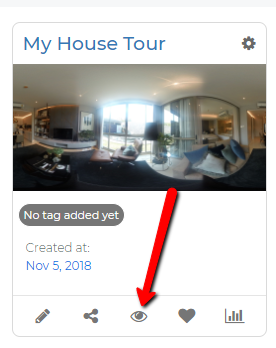
A new tab will then show for the Tour Viewer. This is a public viewer which means anyone can see this Virtual Tour as long as he/she has the link to it. To share this Virtual Tour, click the "share" button at the top-right part of the Tour Viewer.
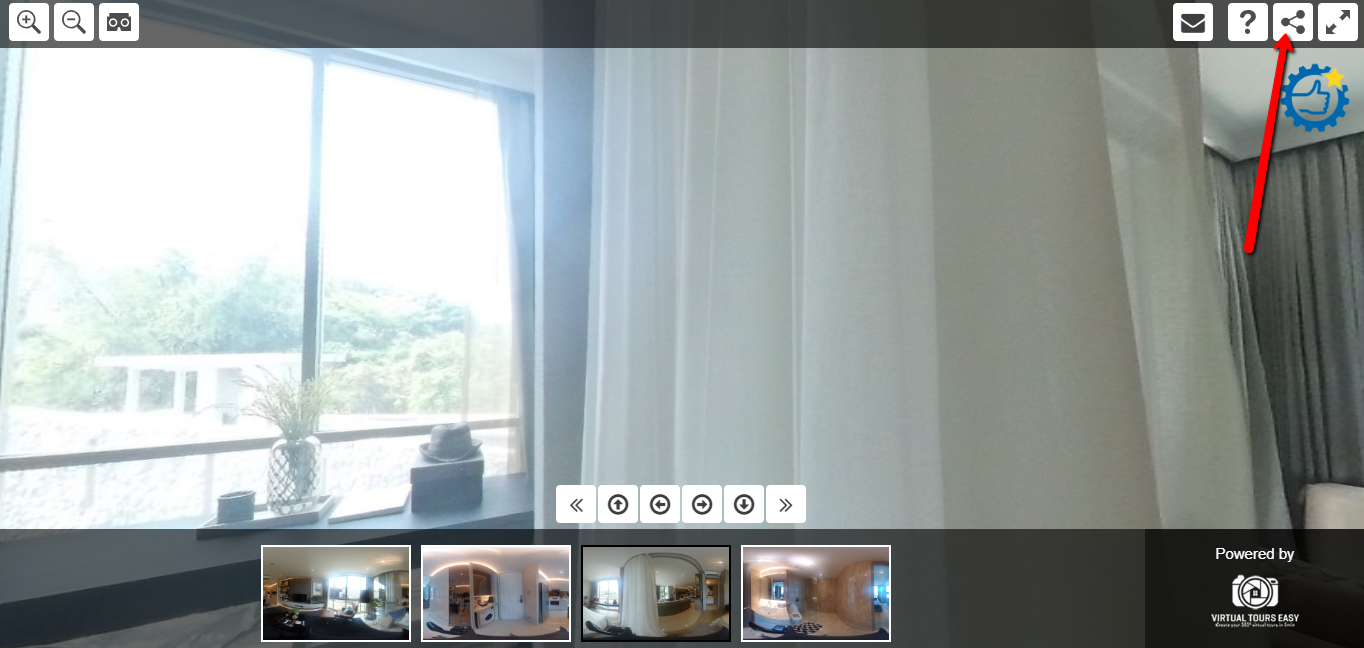
The share icons will then pop up below the embed code. Feel free to click any platforms you want to share your Virtual Tour to. You might need to login to the platforms first before you can share the Virtual Tour automatically.
You can use the embed code to display your Virtual Tour to your Website or other online platforms. Just copy the whole embed code and paste it to your website (ex: WordPress) or ask your developer for assistance.
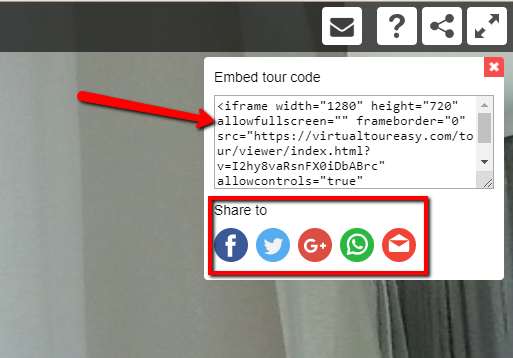
3. Through Editing Your Virtual Tour
Assuming that you're already logged in to your account and you already found the Virtual Tour that you want to share, click the "edit" icon at the bottom part of the Virtual Tour.

Once you're inside the Tour Builder, click the "share" icon at the top-right part of the builder to see the pop up share.
If you want to share the Virtual Tour to your Social Media accounts or via whatsapp or email, feel free to click the share icons below the Direct Link.
Alternatively, if you want to get the preview link of the Virtual Tour, feel free to copy the Direct Link and paste it to your social accounts or any property portals.