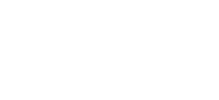Most marketers have underestimated the impact of sound design on the virtual tour creation process. There are those who intend to make their VR tours as real-life like as possible, but most often it is better to supplement the creative visuals with voice-over and music in the background.
Defining the Voice-Over
Voice-over enables viewers to listen to a human voice while viewing a video in a 360-degree environment. The voice is particularly helpful in educating the user, guiding him or her to view a particular scene or area, and also to enhance the virtual tour’s entertainment value. What is required here is an MP3 file.
A voice-over can make the entire tour experience more humane. This can also make the virtual tour experience more personal and genuine. Virtual tours with voice-over are specifically useful in several cases such as in education, tourism, training, real estate, and travel.
On Background Music
It is also possible to add music to a certain scene in a virtual tour. This will render a certain feeling or ambiance to the scene. Music can enliven the whole virtual tour experience. It can also make it more engaging. Same with the voice-over, an MP3 file is required for background music. Virtual tours with background music can be used for entertainment, travel, and tourism.
Adding Background Music in Virtual Tour through Virtual Tour Easy
In Virtual Tour Easy, the user can freely add background music in every virtual tour. There are two ways to add background music in your virtual tour . You can add music to the entire virtual tour itself which can help build an overall theme for it, and the other is to add background music or a voice-over to a particular scene.
· Adding Music to the Entire Virtual Tour
Log in to the site. Look for the pencil icon which is part of the Tour Builder. Within the Tour Builder, look for the filter icon. Once you find the Tour Settings popup, click on the Audio tab. Then click the Upload button and choose your preferred music. After this, click on the “Upload” button. Wait for the Success Notification popup to appear.
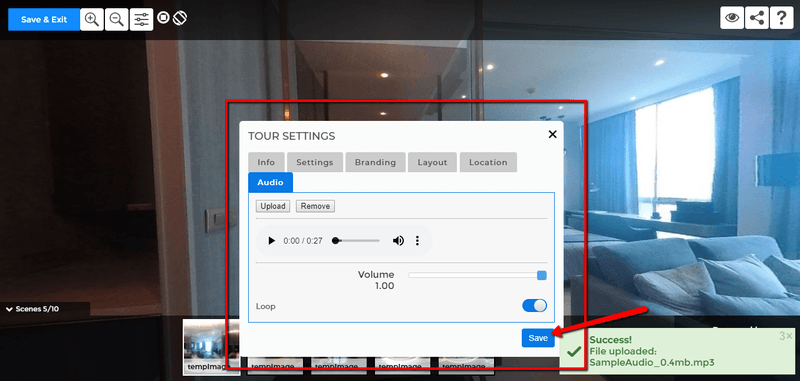
· Adding Music or Voice-Over to a Specific Scene in a Virtual Tour
Find the Click the Pencil icon once you have logged in to the Virtual Tour Easy site. Once in the Virtual Tour Builder page, click the specific scene then click the Edit button. Once you see the popup, click the Audio tab and the Upload button to look for your preferred music. A Success Notification popup will show up once the music is added.
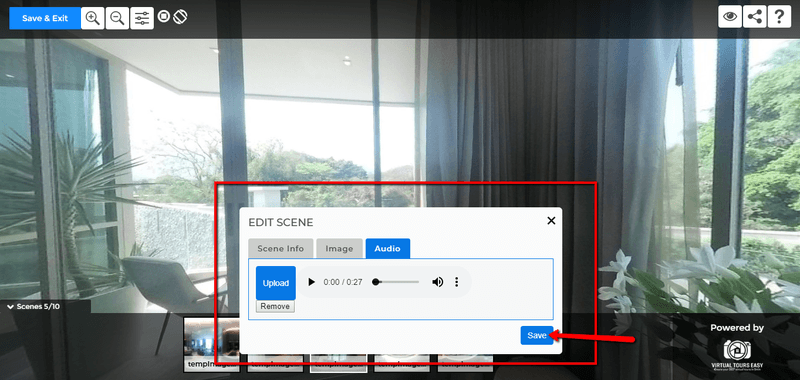
It is not difficult to add warmth to your virtual tour. It only takes a few steps. For more information, you may visit the site: VirtualTourEasy.com.