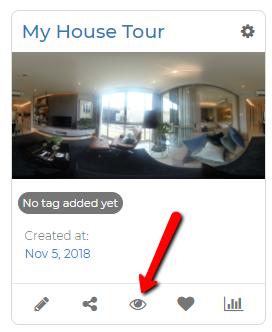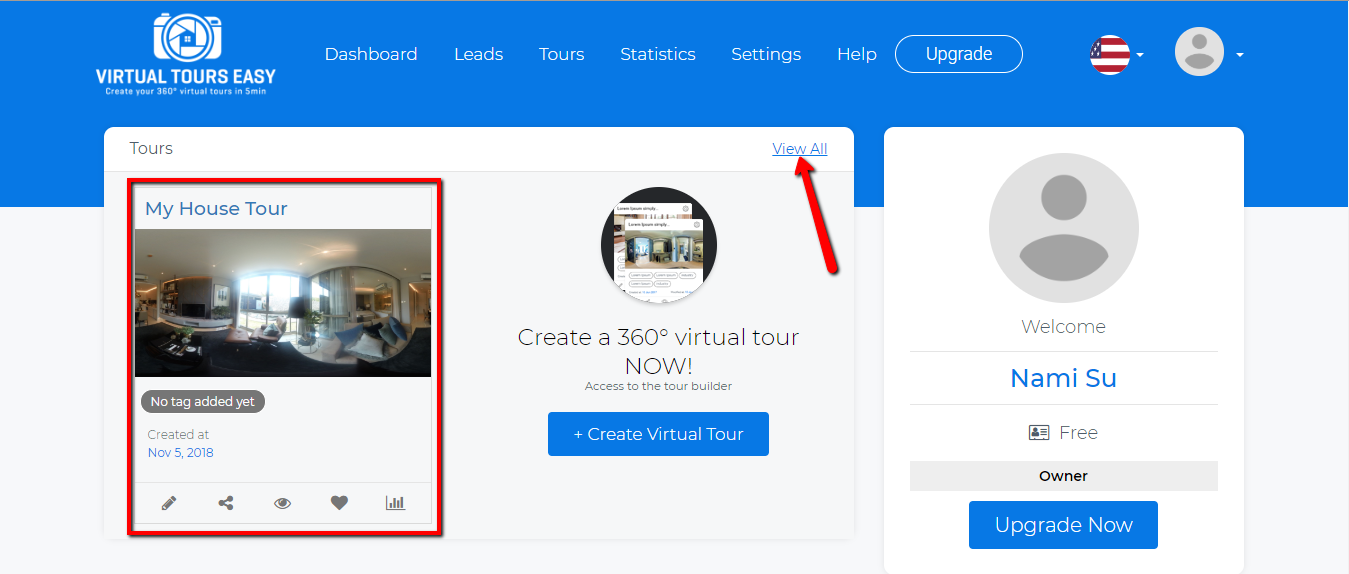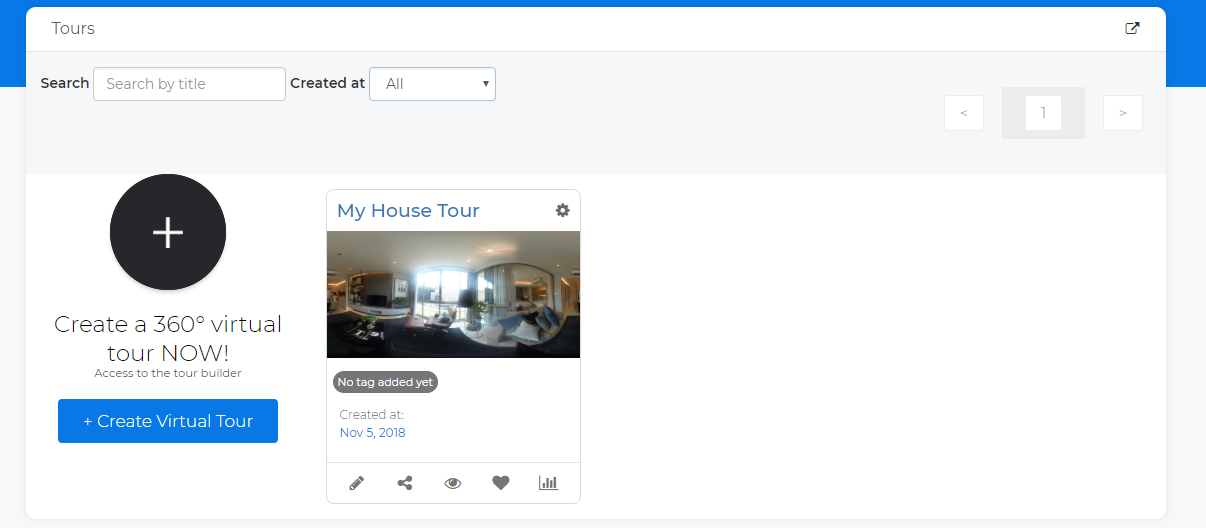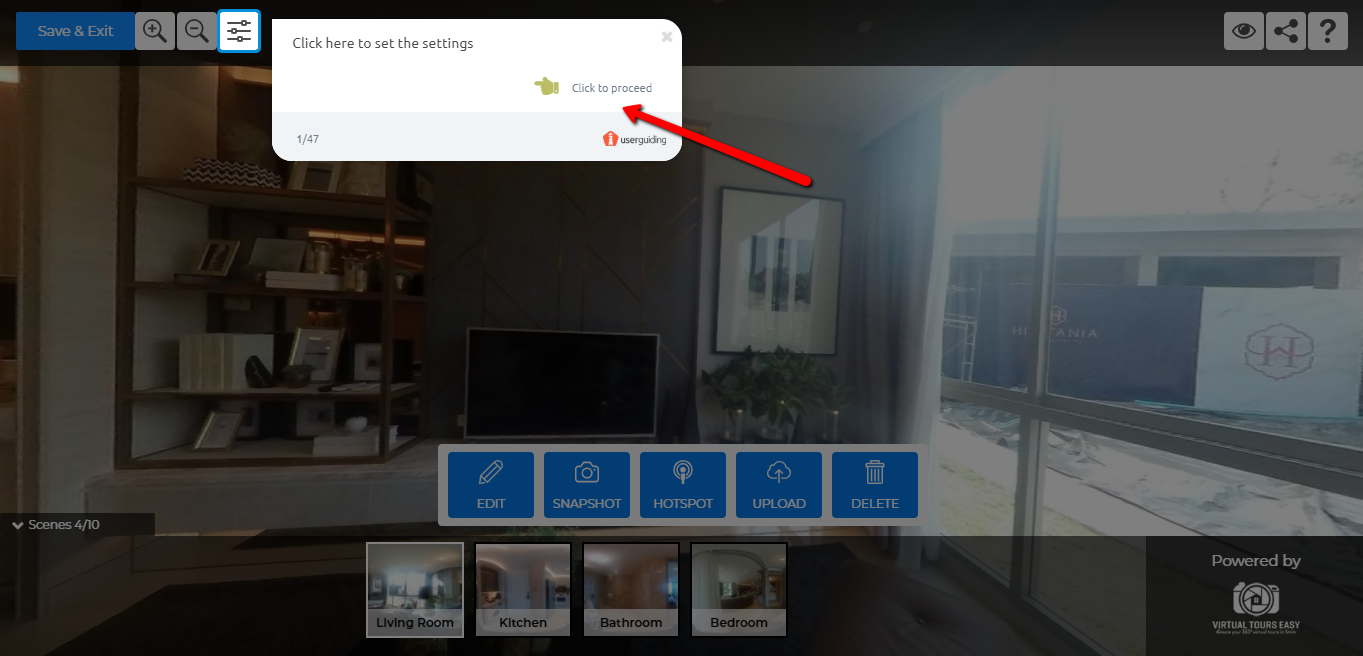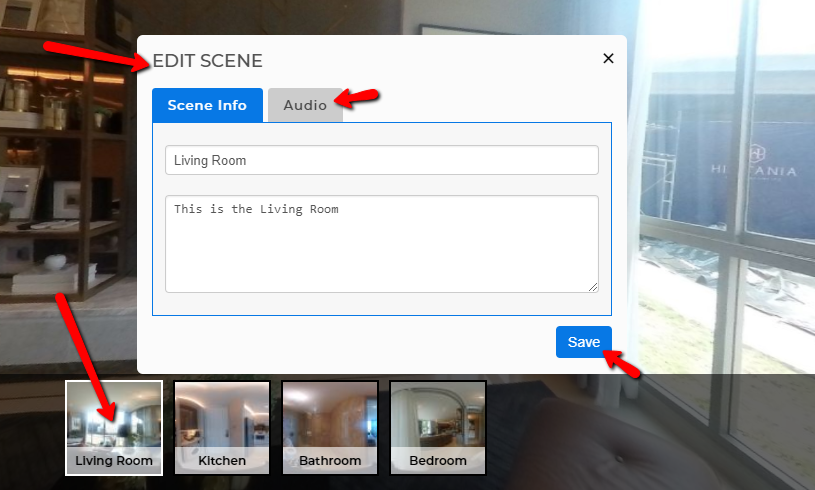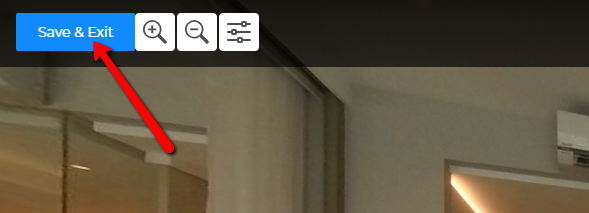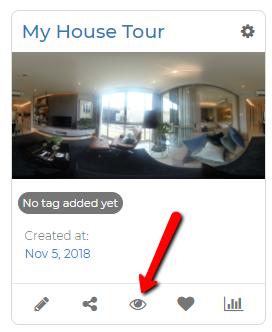Tutorial: How Can I Edit my Virtual Tour?
Lesson 2
This guide will assist you on updating your Virtual Tour assuming that you already created one on VirtualTourEasy.
1. Access VirtualTourEasy.com and click the Login Button found on the upper-right part of the page to login.

2. Once you're already logged in, you'll be redirected to the Virtual Tour Easy Dashboard. You can find your latest Virtual Tour at the left part of the dashboard or click "View All" to view all your created Virtual Tour.
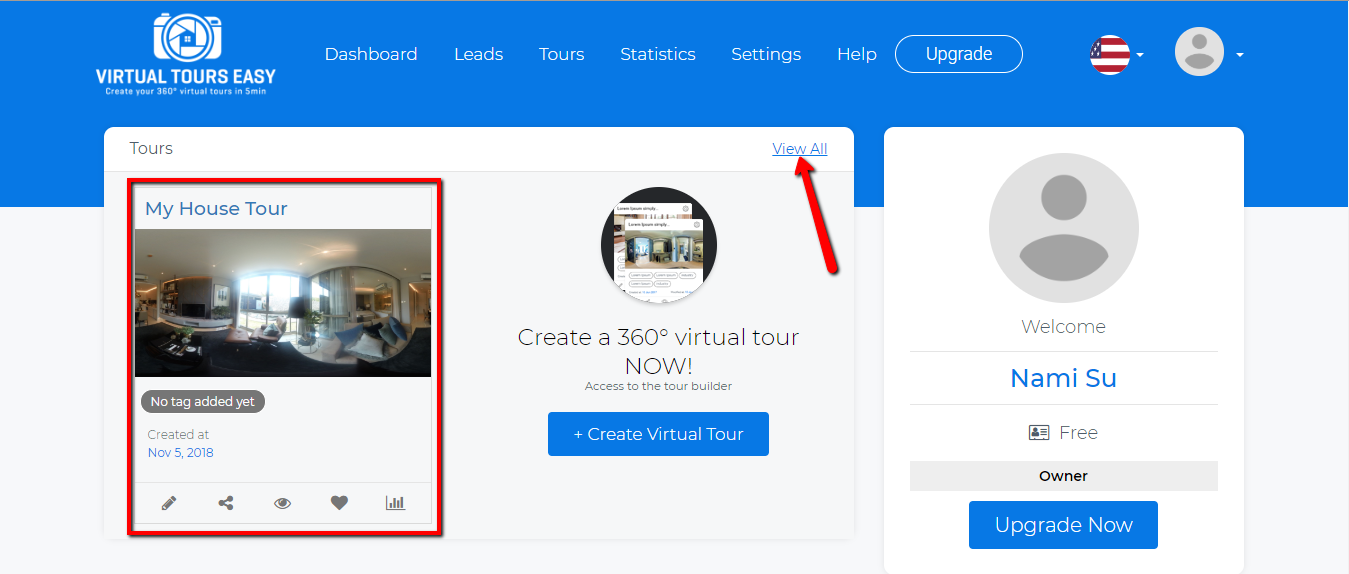
3. If you decided to click the "View All" text, you'll be redirected to the Tours Page where you can search for your created tours by title and day.
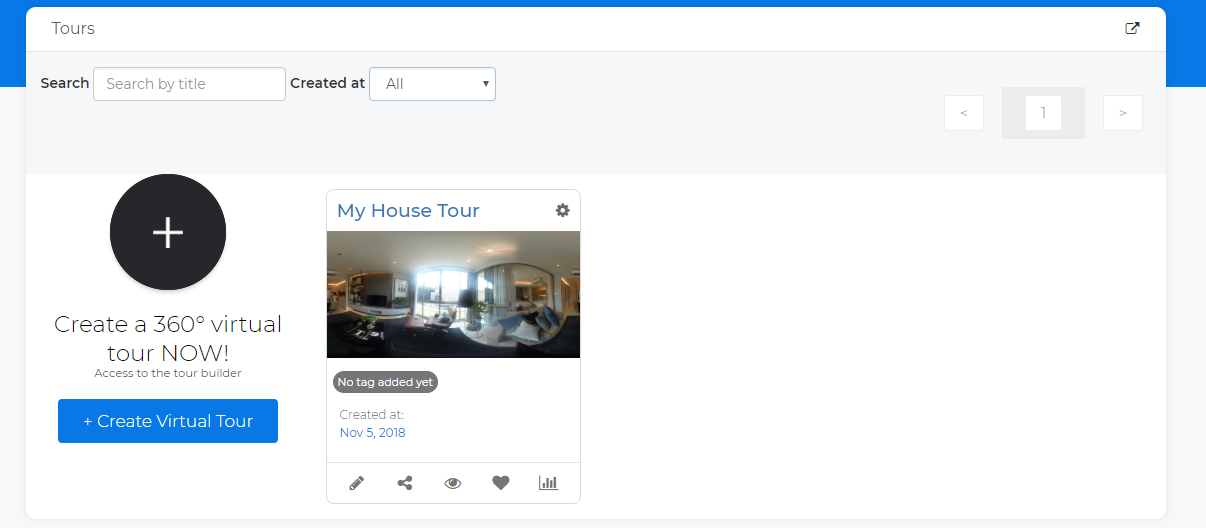
4. Once you found the Virtual Tour that you want to edit, click the Pencil Icon at the bottom-left part of the Virtual Tour to open the Tour Builder.

5. Once you open the Tour Builder, you'll notice a popup tutorial which will teach you on how to configure your Virtual Tour. Feel free to access and follow the tutorial to further understand the features of the Virtual Tour.
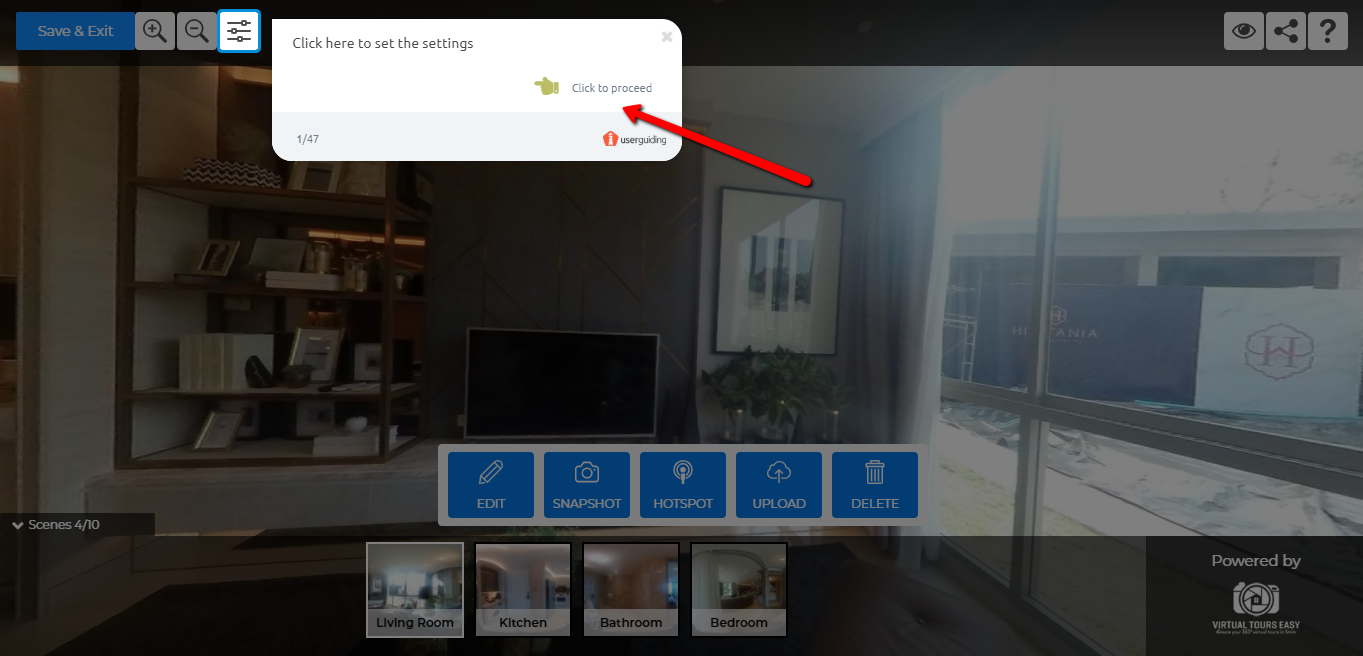
6. If you want to edit the details of the whole Virtual Tour, you can click the "Filter Icon" at the top-left part of the Tour Builder where you can edit the Virtual Tour Info, Settings, Branding, Layout and Location.

7. On the other hand, if you want to edit a specific scene, click on the scene you want to edit then click the "edit" button to open the settings box. Click on the box to expand. In there you can edit the Scene name and description, and upload an audio for that specific scene. Don't forget to hit save.
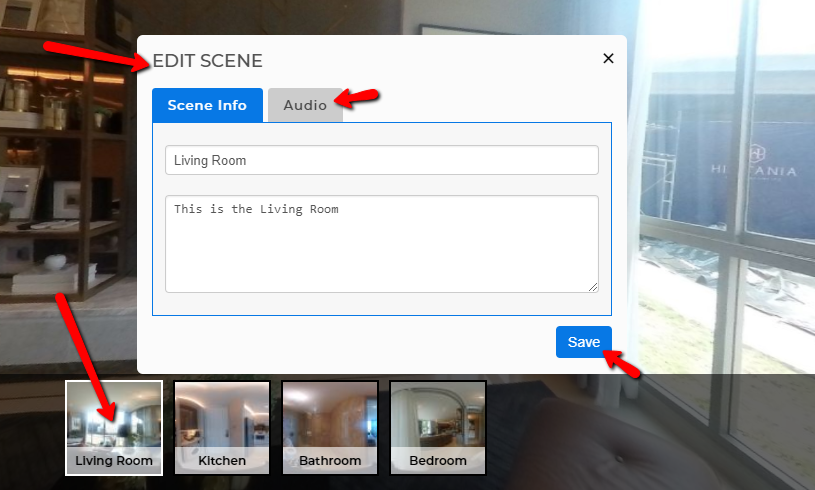
8. Once you're done updating your Virtual Tour, click the "Save & Exit" Button at the top-left part of the Virtual Builder.
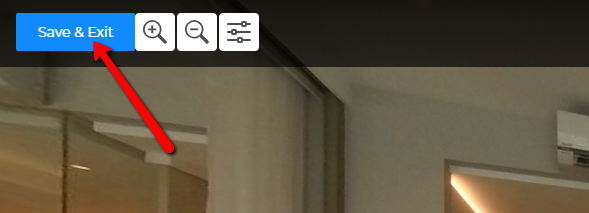
9. And you're done! Feel free to to view your Virtual Tour by clicking the "Preview" icon.