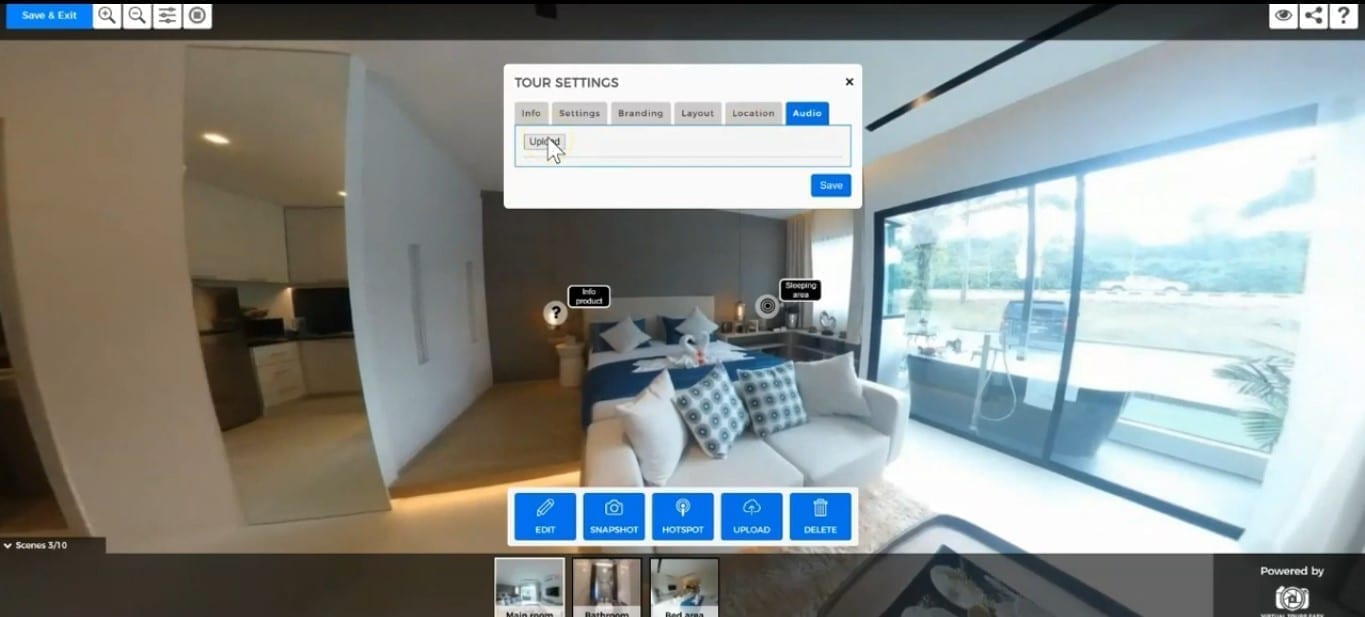How To Make Your Own Virtual Tour Part 4: Virtual Tour Settings
Lesson 7
In this tutorial, we're going to teach you how to access the settings in VirtualTourEasy.com. For a video guide, watch below:
If you prefer a tutorial in texts and images, continue reading.
1. The third icon at the top of your screen is the "Tour Settings" where you can make changes to your tour.
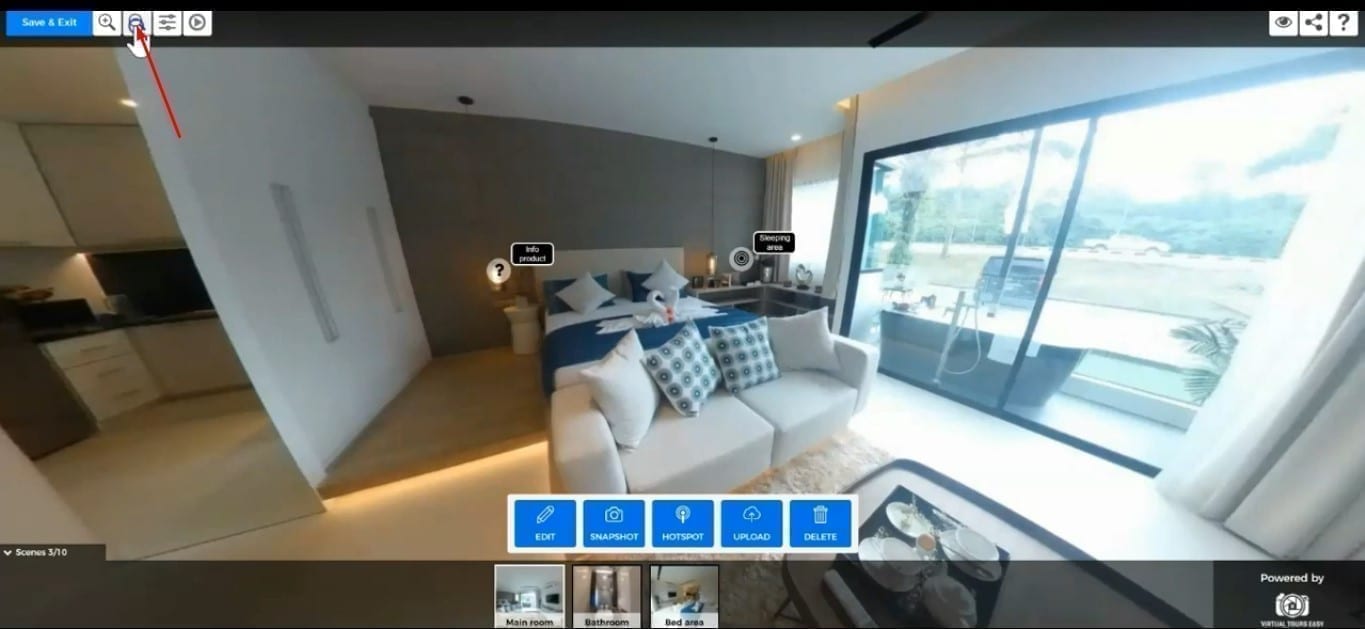
Info Tab
2. Under the "Info" tab, you can change the name of your Virtual Tour and edit the description. You also have a setting for turning on the Contact Form and this is available for the paid plans.
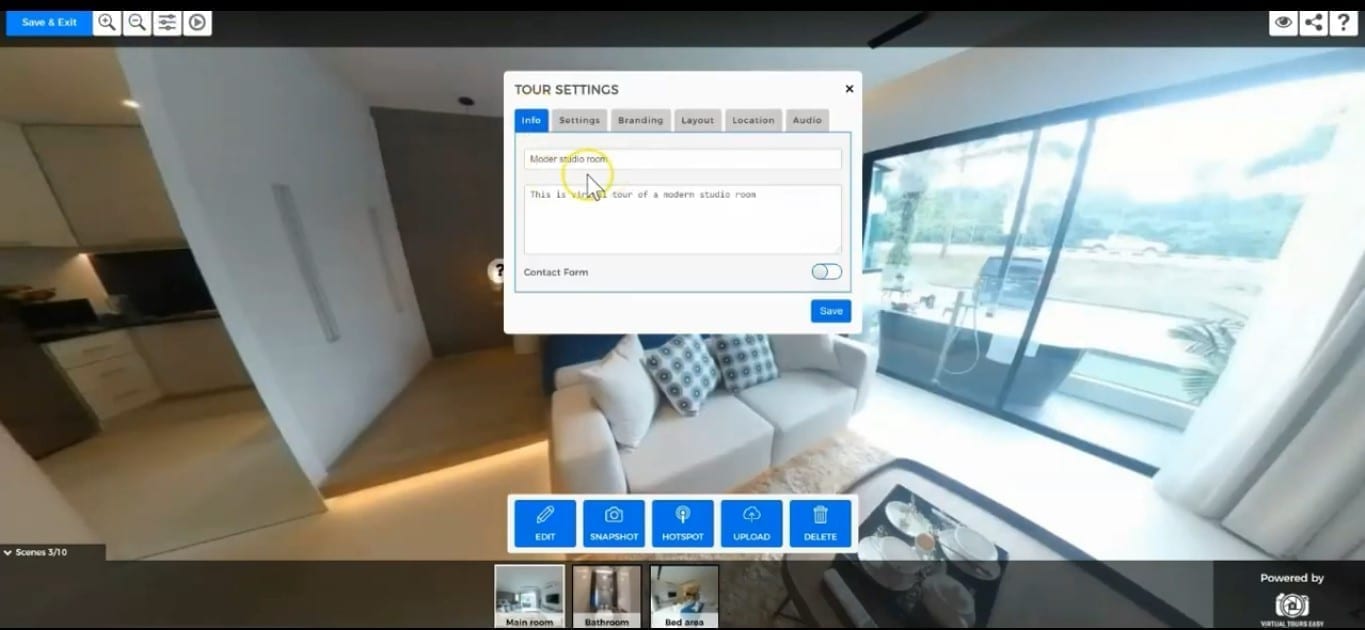
Settings Tab
3. Under the "Settings" tab, you can select a few options including the default zoom level of your picture under Spherical and also the Rotation Speed. So you can see that if we set to zero, the tour is not moving but if you select 2 or 3, it will move on its own and with different speed depending on your preference. Interactive tour is when the scene automatically plays and rotate on its own. We also have some additional options like the "Scene Selector", "Sharing Options" and the "Theme" of your tour.
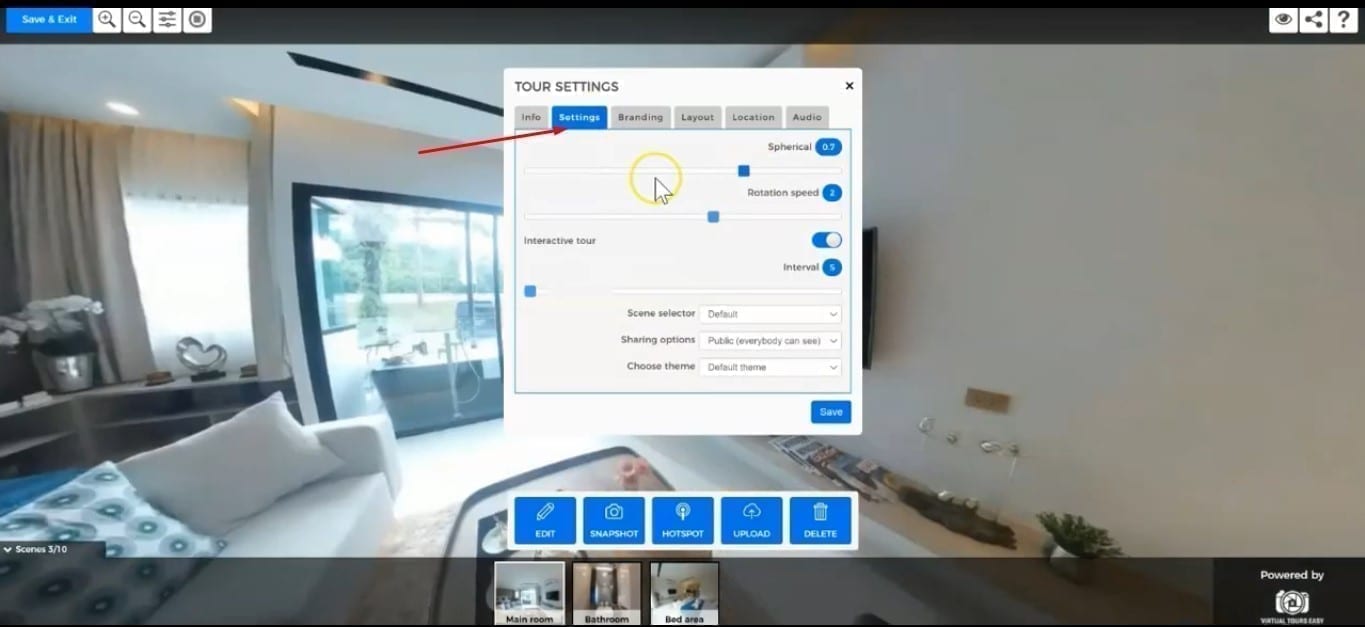
Branding Tab
4. Next is the "Branding" tab. The first box you see is the "Nadir". The Nadir is the top and bottom picture. If you want to upload a Nadir, just click the box and select the photo you want to upload. Once it is successfully uploaded, it will appear in the box. The next one we upload is the Logo. Click the box and select the photo you want to upload. Once you selected the logo you want, you can choose where you want the logo to place by clicking the dropdown. Both free and paid accounts can have the Nadir and Logo on each tour. However, with the option to remove the Virtual Tour Easy logo on the bottom right and replace it with your logo can be availed with a paid account.
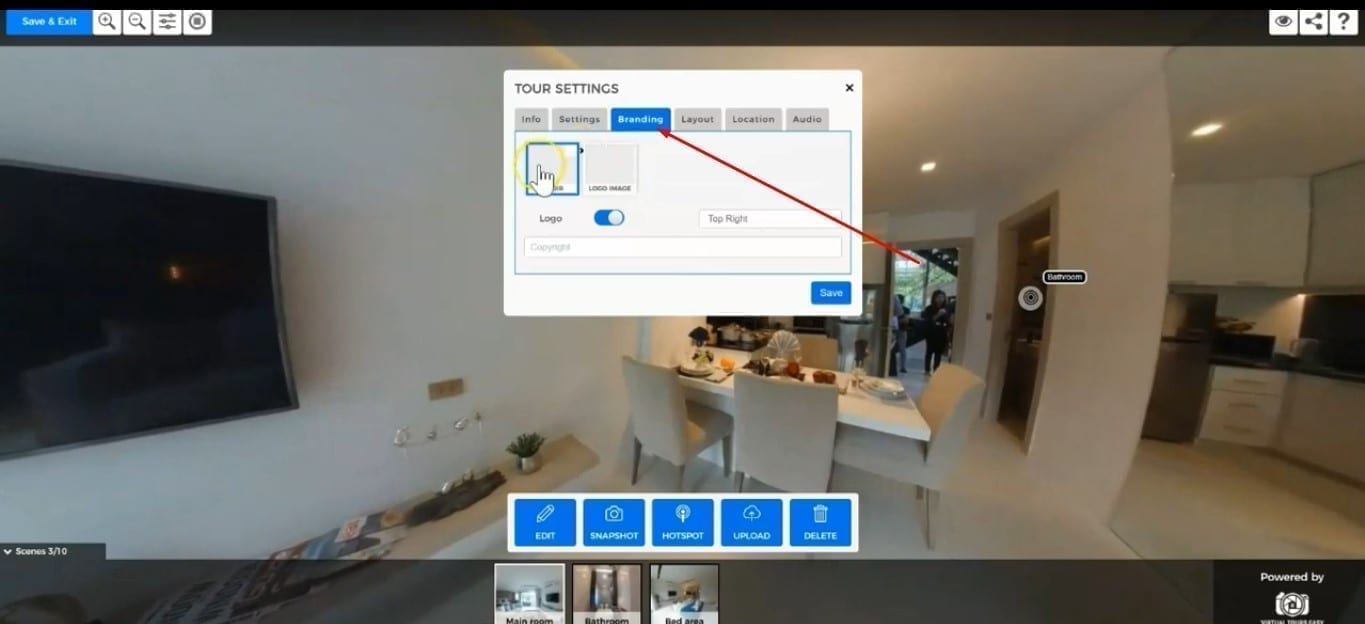
Layout Tab
5. The "Layout" tab is another interesting feature which shows the floor plan of the room. To use this, simply upload the image of the floor plan or layout plan and once it has been uploaded, you can select the scene that match the location of the floor plan. When it's finished, click save. From there, users will be able to directly navigate from your layout.
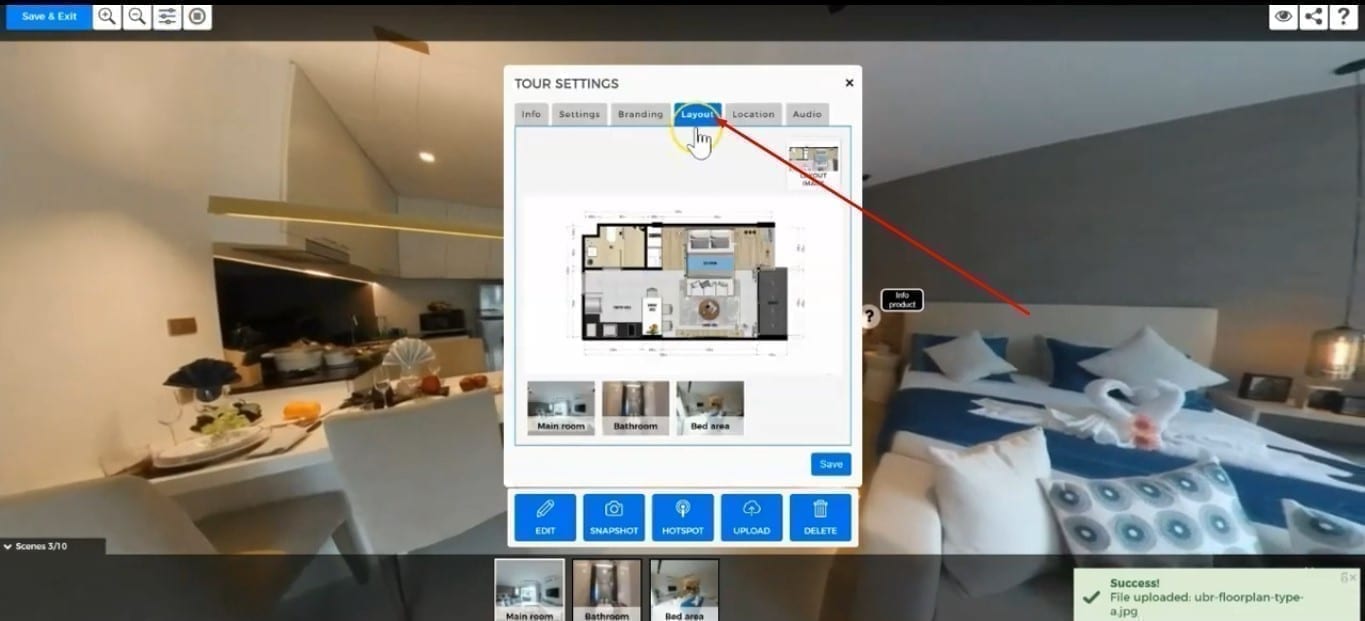
Location Tab
6. Next is the "Location" tab. Here you can define the location of the house. Just type the exact location on the textbox and click the "Set" button. You can then drag the pin inside the Google Map to pinpoint the address correctly. When done, click "Save".
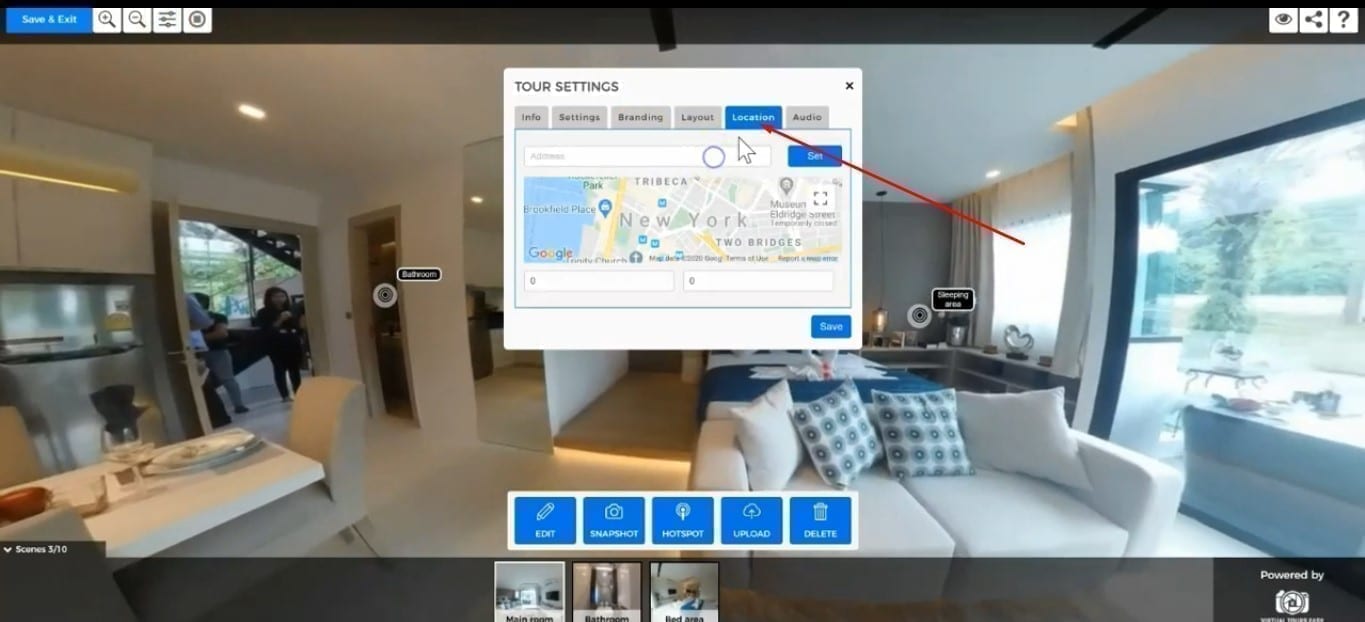
Audio Tab
7. In the "Location" tab, you can upload an audio track for the entire tour. To do this, simply click the "Upload" button, select an mp3 then click the "Upload" button. Once it is uploaded, you will see your file and you can change the volume and other settings including autoplay which allows it to play immediately and loop to keep your music playing on repeat. Once you're good, click "Save".