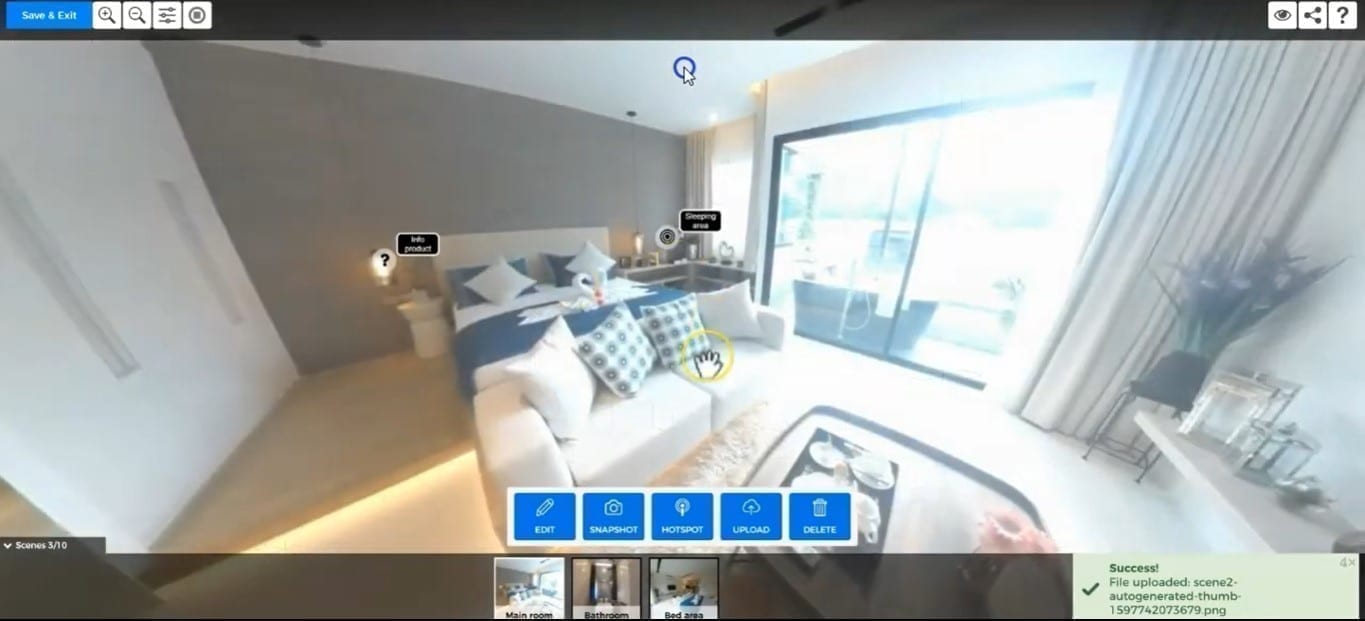How To Make Your Own Virtual Tour Part 3: Virtual Tour Features
Lesson 6
Let's talk about the other 2 important features of VirtualTourEasy: Snapshot and Hotspot. For a video tutorial, watch below:
If you prefer a tutorial in texts and images, continue reading.
Snapshot
The Snapshot allows you to select how you want your scene to appear first and where you want your scene to start.
1. To take a snapshot, simply click the "Snapshot" button found at the center of the tour builder. Then find the best angle where you want your scene to start.
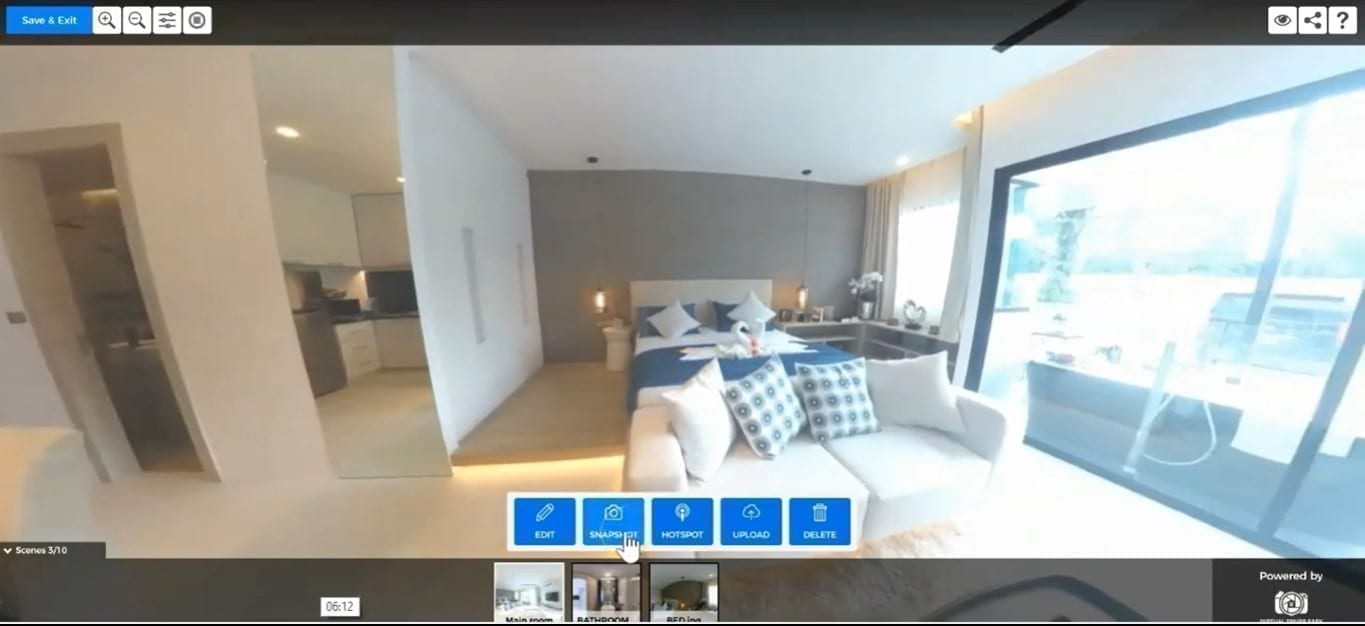
2. When you're ready, click "Snapshot" icon. It's important to find the best angle for your room so make sure that you snapshot the best angle which will cover the entire area. And if you've updated it, it will now appear as the scene's thumbnail.
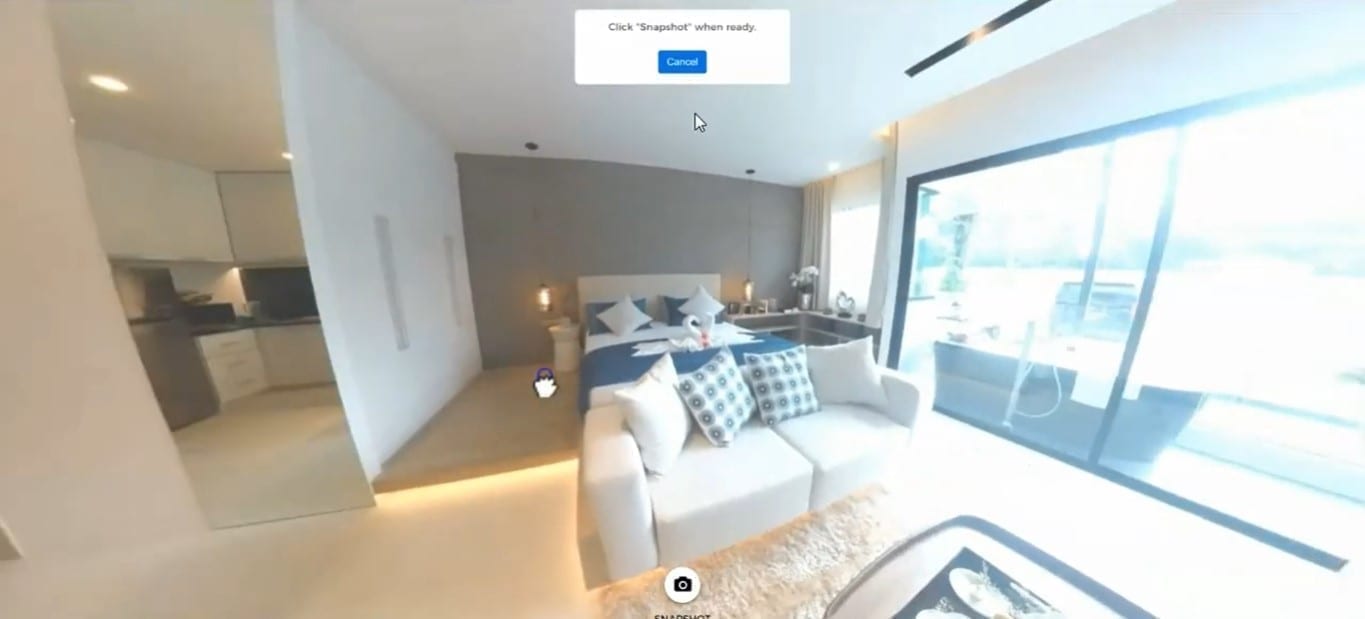
Hotspot
Another interesting feature of VirtualTourEasy is the Hotspot. Hotspot is one of the most important features because this allows you to generate an interactive tour. It allows you to link the scene to any parts of the tour or to external links.
3. To create a hotspot, just click the "Hotspot" button at the center of the tour builder. Then your mouse pointer will become a cross (+). From this, you can select where you want to put your hotspot.
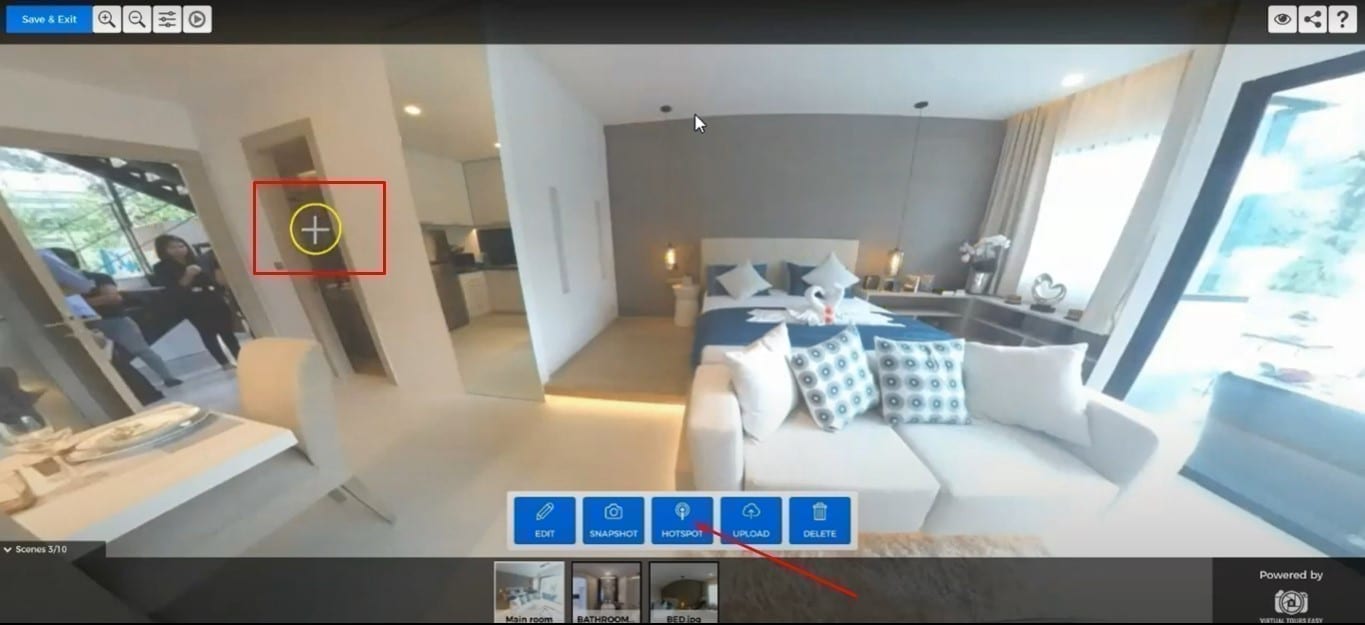
4. Once you're done choosing where to put the hotspot, you will then need to update the name of the hotspot. After clicking the specific part of the room, a popup will appear and fill up the form by adding the Hotspot name. Click the specific scene where you want it to link and select which icon you want to show for that hotspot. Don't forget to click save. Do the same for the rest of the rooms.
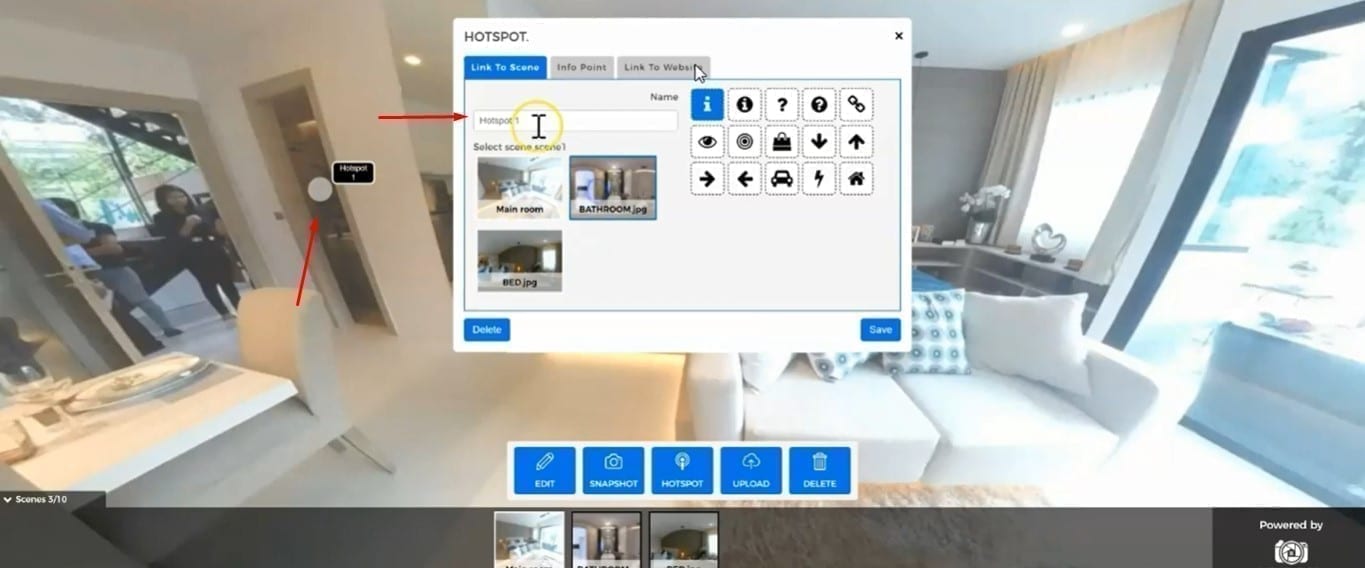
Info Point - Hotspot
5. It is also possible to create different types of hotspots. Info Point is where you can place texts or even embed video, for example from the Youtube. To embed a video from Youtube, find the "Embed Video" feature on Youtube and copy the code.
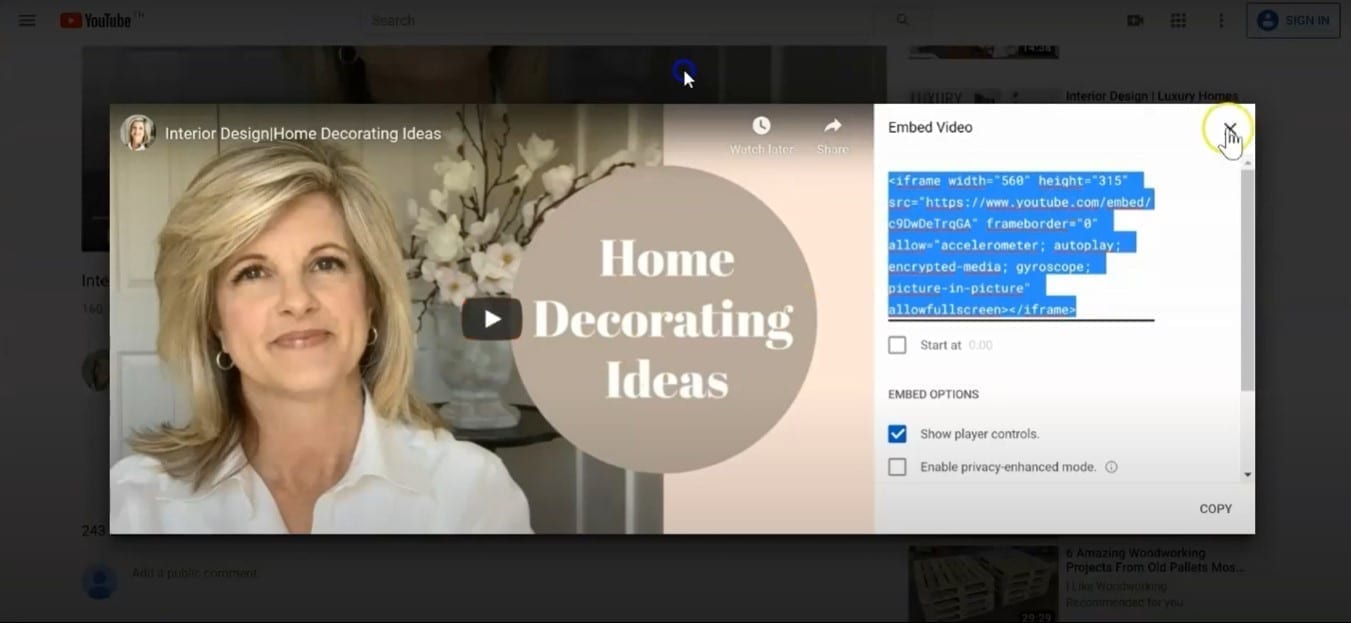
6. Then go to the Tour Builder, and from the Hotspot popup, click the "Info Point" tab. You can rename the video, and paste the code you copied earlier on the description box, then you can select the icon you want to use for that hotspot. Don't forget to click "Save".
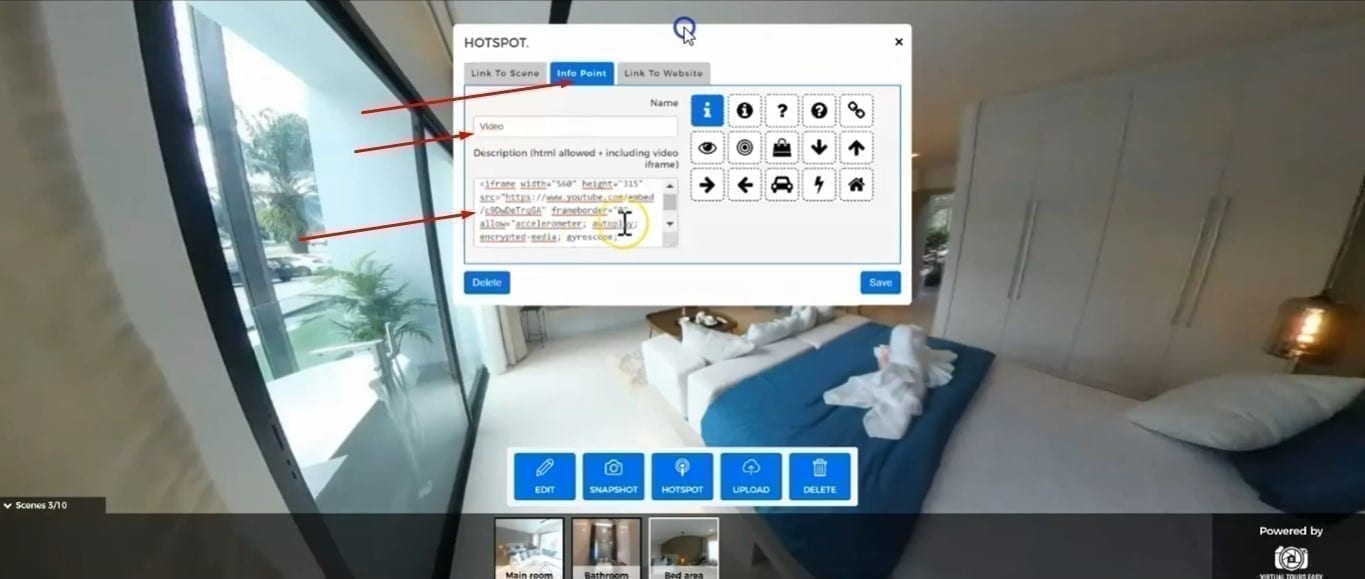
7. You can then rearrange the hotspot in any way that you want and take a snapshot of your scene. Once you're done adding, try rechecking the links and labels to make sure they're correct.